
Съдържание
- Защо да използвате режим Tablet
- Включване и изключване на режима на таблета
- Жестове за режим на таблета
Независимо дали ви харесва или не, операционната система Windows 10 на Microsoft променя много неща, когато става дума за докосване. Вокално малцинство и хора, които вече бяха запознати с начина на работа с Windows 8 и Windows 8.1, вероятно ще взривят Microsoft за тези промени. Останалите от нас, хората, които никога не са използвали Windows 8 и никога не са харесвали начина, по който се справят с докосването, тихо празнуват. Windows 10 има специален режим за таблети, който по-добре балансира нуждите на потребителите и улеснява работата.
Таблетният режим в Windows 10 е за потребители, които имат устройство, снабдено със сензорен екран и искат да се възползват максимално от него. Включването на функциите активира жестови ръбове за затваряне на приложения и многозадачност. Това е Tablet Mode, който решава дали клавиатурата на Windows 10 ще се появи, когато натиснете върху поле за търсене. Режимът на таблета дори контролира начина ви на работа в приложенията си.

Ето как да използвате Tablet Mode в Windows 10 и разбивка за какво е добро и за какво не е добро. Не забравяйте, че ще ви е необходима безплатната надстройка на Microsoft за Windows 10, за да се възползвате от функцията. Можете да резервирате безплатно надграждане за Windows 10 сега. Microsoft ще започне да освобождава операционната система с вълни на 29 юли.
Прочетете: Как да получите безплатно Windows 10 Upgrade
Защо да използвате режим Tablet
Ако имате бележник или десктоп, отколкото е създаден Tablet Mode, за да ви удовлетвори. Вместо да налага идеи, ориентирани към докосване, върху цялата екосистема на Windows, Microsoft реши, че ще предприеме по-подробен подход. Режимът Tablet е изключен по подразбиране за всяко устройство, което има клавиатура и няма сензорен екран.
Режимът Tablet е включен по подразбиране за всяко устройство със сензорен екран и не е свързана клавиатура. Идеята за Tablet Mode е същата като Windows 8. Чрез здрави промени в приложенията и начина, по който Windows работи, Tablet Mode прави всичко по-удобно за потребителя.
Когато Tablet Mode се промени, но повечето от тях са разположени в лентата на задачите.
- Приложенията се отварят на цял екран по подразбиране
- Потребителите на App snapping nets стартират всички приложения, като плъзгат приложения от двете страни на екрана и ги настройват с плъзгач в средата.
- Екранната клавиатура се отваря, когато докоснете текстовите полета
- Лентата на задачите става черна и замества лентата за търсене на Cortana в лентата на задачите с икона. Иконите на приложения изчезват от лентата на задачите
- Заглавните ленти за приложения губят задните си бутони и постоянен бутон за връщане на лентата на задачите.
- Лентата на задачите включва многозадачен бутон.
- Менюто Старт се превръща в начален екран и скрива списъците с приложения в полза на създаването на място за повече Live Tiles и приложения за бърз достъп.
- Windows 10 взима всички приложения, които имате в множество настолни компютри и ги комбинира в един изглед.
Някои от тези промени лесно можете да отмените. Например, можете да върнете преките пътища за приложения, като натиснете и задържите върху самата лента на задачите. Други не ви предлагат възможност да превключите нещо. Режимът Tablet е предназначен да отстрани огромните недостатъци на Windows 8.
Включване и изключване на режима на таблета
Има три различни начина да включите Tablet Mode в Windows 10. Microsoft включва вътрешен механизъм в Windows 10, наречен Continuum. Continuum интелигентно управлява Tablet Mode, като го включва автоматично, ако няма клавиатура или не го изключва, ако има такава. Начинът, по който се конфигурира, зависи от устройството ви. Например Surface Pro 3 ви пита преди да направите превключвателя. Можете да управлявате тази настройка или дори напълно да изключите функцията от Настройки приложение в Система ■ площ. Ако искате, можете да използвате Tablet Mode с мишката и клавиатурата.
Windows 10 включва централизирано място за бързо превключване на настройките и търсене в Notifications. Microsoft нарича това Център за действие и включва бутон Режим на таблета за бързо превключване на настройката. неточен удар наляво от десния край на компютъра ви с включено докосване, за да отворите Център за действие, Докоснете превключване на режим Tablet. От дясната страна на лентата на задачите има бутон за съобщение за центъра за действие.

Ако отидете в Настройки от началния екран.
Сега натиснете или кликнете върху Система.
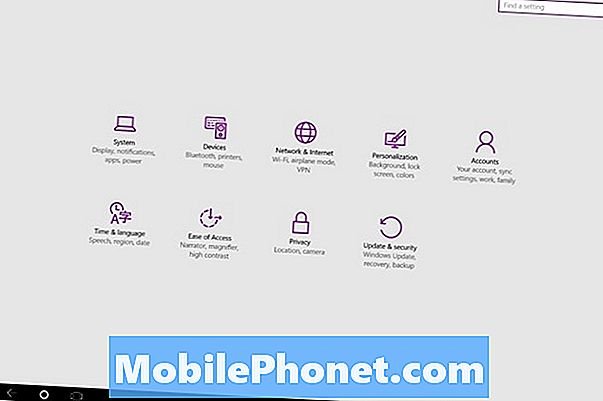
Сега натиснете или кликнете върху Режим на таблета.
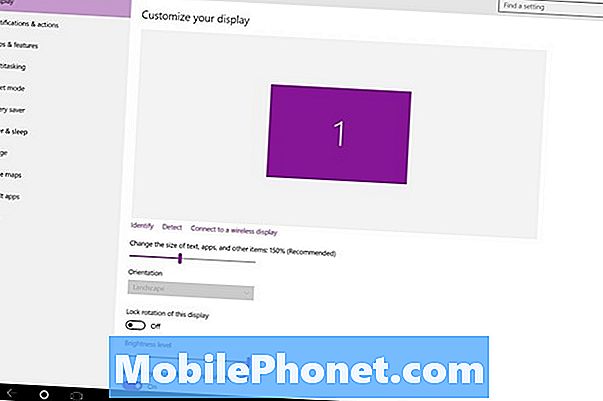
От тук можете да включвате или изключвате Tablet Mode (Режим на таблета) и да коригирате настройките за Tablet Mode (Режим на таблета).
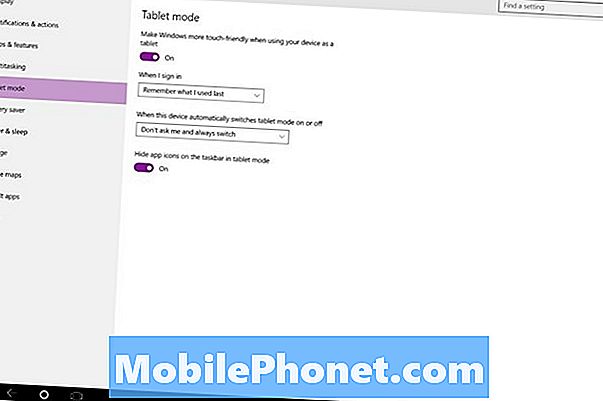
Жестове за режим на таблета
Edge жестове са истинският дявол на Windows 8, прекият предшественик на Windows 10. t Microsoft остави твърде много неща без знаци на екрана. Настройките например бяха скрити от неточен удар отляво на екрана. Повечето хора никога не осъзнаха, че тези възможности са налице.
Ще откриете, че всичко, което можете да направите с жест на ръба в Windows 10, има бутон на екрана. Все още са включени жестовете на ръбовете и са много удобни.
- Когато сте в приложение, плъзнете докрай надолу от горния край на екрана, за да затворите приложение, точно както в Windows 8.
- От всяко място поставете пръста си в левия край на екрана и плъзнете наляво, за да видите всяко отворено приложение.
- Плъзнете надолу само малко, за да отворите менюта от приложения, които не са обновени, за да поддържат Windows 10. Ще получите и заглавна лента, която ще ви позволи да правите приложения на цял екран.
Това е Tablet Mode в Windows 10. Наистина, това е по-лесен начин за правене на неща за докосване на потребителите и дава на потребителите възможността да взаимодействат с Windows както винаги. Не забравяйте, че не е необходимо да включвате Tablet Mode, за да получите обратно началния екран. GottaBeMobile изтича как да го направя тук.


