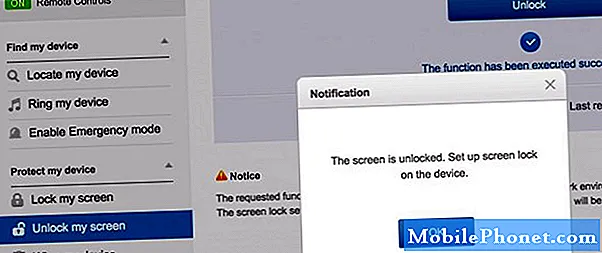Съдържание
- Как да използваме Galaxy S6 Edge Notifications
- Как да персонализирате Galaxy S6 Edge Notifications
- Speck CandyShell Сцепление на Galaxy S6 Edge
Samsung Galaxy S6 Edge доставя известия отдясно или отляво за повече от обаждания и текстове. Ще ви покажем как да използвате Galaxy S6 Edge известия за Gmail, Facebook и почти всяко друго приложение на телефона си. Освен това ще ви покажем как да получите спортни резултати, проверете времето и вижте часовника на ръба и как да изтеглите новите опции за уведомяване за Galaxy S6 Edge.
Samsung включва две извити ръбове на дисплея на Galaxy S6 Edge, които изглеждат много хубаво, но също така могат да ви покажат информация, когато искате да видите предупреждения и друга информация, която сте пропуснали.

Вижте известия и повече за Galaxy S6 Edge дисплея.
Ще трябва да конфигурирате Galaxy S6 Edge уведомленията и трябва да ги включите, когато искате да ги видите. За съжаление те няма да светят автоматично, когато получите ново известие. Има някои ограничения, но с това ръководство трябва да можете да виждате уведомленията за почти всяко приложение за Android на ръба на вашия Galaxy S6 Edge.
Как да използваме Galaxy S6 Edge Notifications
Краткият триминутен видео по-горе ви показва как да използвате Galaxy S6 Edge, крайните уведомления, така че да можете да добавяте нова информация към ръба на Galaxy S6 Edge и как да я активирате.
По подразбиране вече трябва да имате включена информация за Galaxy S6 крайните уведомления. За достъп до тях плъзнете нагоре и надолу по десния край на екрана Galaxy S6 Edge бързо, докато екранът е изключен, Това включва известията на ръба на екрана. Телефонът ги завърта, така че можете да ги видите в зависимост от това как държите Edge. Можете да промените това в левия екран в настройките.
Как да персонализирате Galaxy S6 Edge Notifications
Сега, след като знаете как да използвате уведомленията на Galaxy S6 Edge, трябва да научите как да персонализирате известията на устройството си.
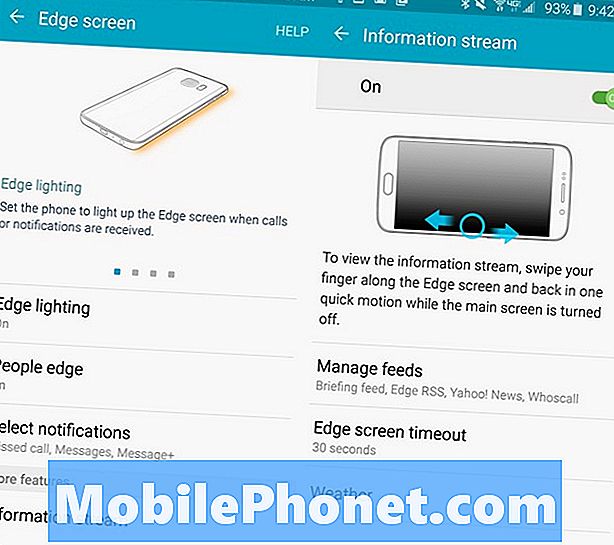
Настройте Galaxy S6 Edge Notifications.
Отиди на Настройки -> Екранен екран -> Информационен поток, Това е мястото, където можете да изберете това, което се показва на ръба на вашия Galaxy S6 Edge и колко дълго остава там. Включете информационния поток ако вече не е включен, като изберете опцията в горната част на екрана.
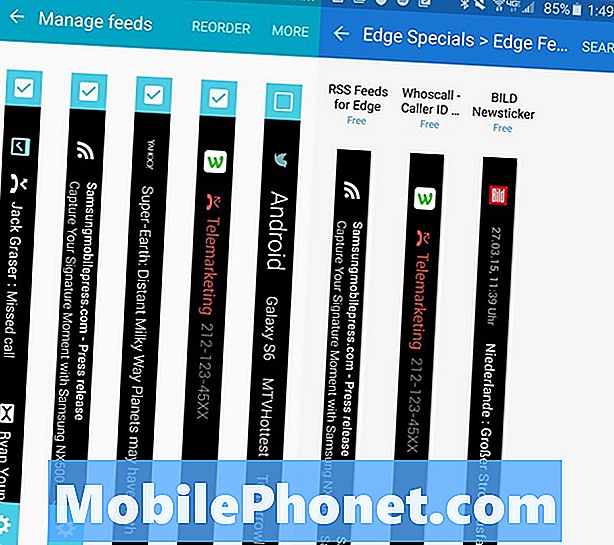
Изберете какво да покажете на заобления ръб на Galaxy S6 Edge.
Докоснете Управление на канали , за да изберете емисиите, които искате да покажете. Можеш докоснете отметката отгоре, за да го включите. докоснете иконата за настройки в долната част , за да изберете приложенията или информацията, която се показва.
На тази, която е показана в ляво отгоре, можете Натиснете Настройки, за да изберете приложенията, които ще се показват в Galaxy S6 Edge уведомленията.
Натиснете Re-order в горната част на екрана, за да промените реда. В най-дясната страна има опция Изтегляне на емисии. Докоснете това, за да изтеглите нови опции като RSS емисия и канал за идентификация на повикващия.
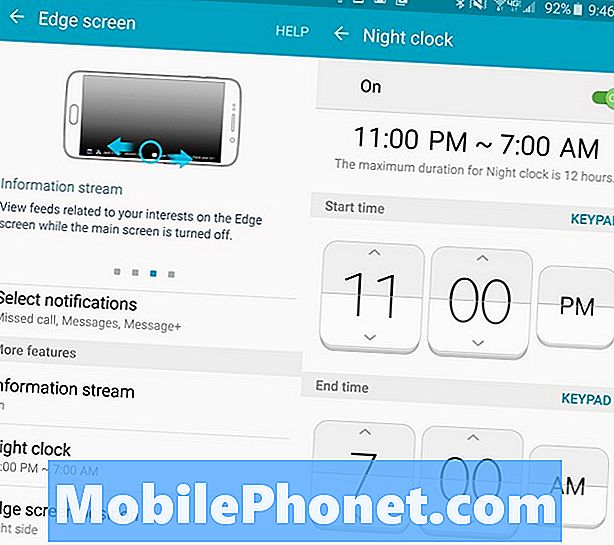
Променете Galaxy S6 Edge и включете опцията за нощен часовник.
На главната страница Информационен поток можете да изберете колко дълго да се показват уведомленията от страната на Galaxy S6 Edge. На основните опции на Edge екрана можете изберете коя страна на телефона да използвате за Edge уведомленията, На този екран можете също включете нощния часовник, Ако включите това, малък часовник ще се покаже на ръба по време на избраните от вас часове. Това не е толкова ярко като обикновения екран или Edge уведомления, така че можете да го използвате като часовник с нощно шкафче, без да зареждате стаята със светлина.
7 най-добрите калъфи за Galaxy S6 Edge