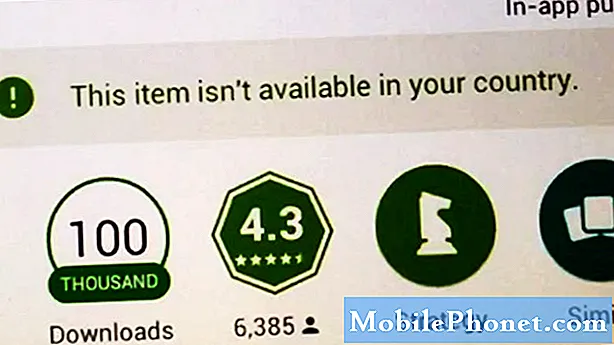Съдържание
- Как да използвате оптимизираното съхранение на Mac
- Как да използвате Store в iCloud за да освободите място
- Как да оптимизирате съхранението на Mac
- Как да изтриете автоматично кошчето на Mac
- Как да намалим бъркотията на вашия Mac
- Инсталирайте, ако имате проблеми с OS X El Capitan и проблеми с MacOS Sierra
Ще ви покажем как да използвате оптимизираното хранилище, за да освободите място на вашия Mac, работещ с macOS Sierra.
Лесно е да се изчерпи пространството на вашия Mac, особено с по-малки твърди дискове с твърдо начало в MacBook, MacBook Pro и MacBook Air. Това е как да освободите място на вашия Mac, без да наблягате на това кои файлове са безопасни за изтриване.
С новите настройки за оптимизирано съхранение е също толкова лесно да освободите място на вашия Mac, колкото и да го затрупате.

Как да освободите място на Mac с функцията MacOS Sierra Storage Optimize.
В безплатната актуализация на MacOS Sierra има нов инструмент, който оптимизира съхранението на вашия Mac. Това включва
- Изтриване на локални копия на файлове, съхранявани безопасно в iCloud
- Автоматично премахване на филми и телевизионни предавания, които вече сте гледали
- Съхраняване на по-голямата част от фото библиотеката в облака
- Изпразване на кошчето автоматично
- Намаляване на претрупването чрез показване на файлове, които може да искате да изтриете
Как да използвате оптимизираното съхранение на Mac

Когато останете без място на вашия Mac, работещ с macOS Sierra, ще получите известие за използване на оптимизирано съхранение. Можете също да го отворите, преди това да се случи, като използвате указанията по-долу.
- Кликнете върху иконата на Apple в горния ляв ъгъл на екрана на вашия Mac.
- Кликнете върху За този Mac.
- Кликнете върху Storage в средата на прозореца.
- Кликнете върху Подробности.

Изберете Съхранение и след това Управление.
Това стартира настройките и инструментите на оптимизираното съхранение, които можете да използвате, за да освободите място на вашия Mac за няколко минути.
Как да използвате Store в iCloud за да освободите място

Съхранявайте файлове и снимки в iCloud, за да освободите място на вашия Mac.
Можете да изберете да съхранявате в iCloud всичките си снимки и видеоклипове с пълна резолюция. Това ще остави по-малка оптимизирана версия на вашия компютър и ще ви трябва интернет връзка, за да получите достъп до пълното копие на резолюцията. Тази настройка включва и поддръжка за синхронизиране на папките с Desktop и Documents към iCloud.
Ако искате да съхранявате вашите снимки в iCloud щракнете върху Съхраняване в iCloud и след това отново съхранявайте в iCloud.
Можете да промените тази настройка в приложението Снимки, ако промените решението си. Ако вече съхранявате вашите снимки в iCloud Photo Library, това вероятно няма да използва повече iCloud Storage.
В зависимост от това, което вече сте включили, тук може да видите малко по-различен екран.
Как да оптимизирате съхранението на Mac

Оптимизирайте хранилището на macOS Sierra, за да освободите място.
След това можете да щракнете върху бутон за оптимизиране на съхранение на Mac. Това специално се отнася до iTunes и ще помогне на някои потребители повече от други. За съжаление той няма да премахне стари остарели копия на приложения от компютъра ви, но ще ви помогне да освободите място в други области. Това също ще запази само прикачени файлове от последните съобщения на компютъра ви.
Кликнете върху Оптимизиране и след това отново върху Оптимизиране и е добре да тръгваш.
Как да изтриете автоматично кошчето на Mac

Автоматично изпразнете кошчето за Mac, за да освободите място.
Когато изтриете нещо, то все още е на вашия Mac, докато не изчистите кошчето. Сега можете да настроите Mac да изчиства автоматично кошчето от елементи, по-стари от 30 дни. Това е добър период от време, за да запазите изтритите файлове.
просто кликнете върху Включване ... и Включете отново и това е настройка.
Как да намалим бъркотията на вашия Mac

Бързо изтривайте файлове, които не се нуждаете повече от Mac.
Последният начин да освободите място на вашия Mac е да намалите претрупването. Можете да кликнете върху Прегледай файловете и ще можете да гледате големи файлове, папката за изтегляне или да отидете директно във файловия браузър на най-големите си папки.
На този екран можете да намерите файлове, които вече не са ви нужни, и да ги изпращате в кошчето, където ще бъдат автоматично изтрити след 30 дни, ако имате включена настройка.
5 причини да не инсталирате macOS Сиера и 9 причини, които трябва