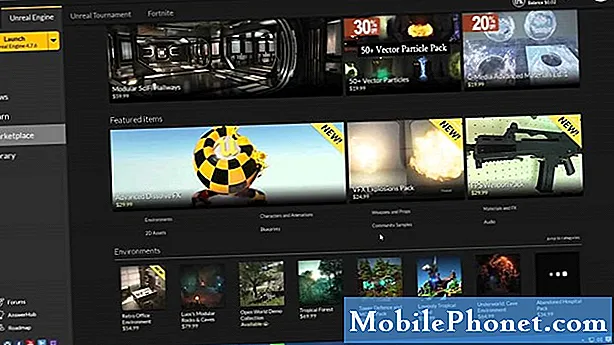Съдържание
Ако сте закупили Mac и планирате да го използвате като семеен компютър, ето как да създадете потребителски акаунт, така че всеки член на семейството да може да има свой собствен.
Макар че можете да използвате само един потребителски акаунт, в който всеки влиза и използва, много по-добре е да има индивидуални потребителски акаунти, където всеки потребител има собствено пространство за съхраняване на файловете и приложенията си, вместо да се налага да споделя пространство с други потребители.
Особено удобно е да имате различни потребителски акаунти, когато в домакинството има много членове на семейството. Обикновено, споделянето на потребителски акаунт между трима души или така е добре, но повече от това и отделните потребителски акаунти просто имат по-голям смисъл.
Също така е полезно, когато всеки потребител има свой собствен набор от файлове, които те искат да съхранят на компютъра. Понякога просто да имате всички тези файлове в един потребителски акаунт, които хората споделят, може да е наред, но ако имате чувствителни файлове, които наистина не трябва да се виждат от никого, да имате собствен потребителски профил е добър начин да запазите всичко за себе си.
Прочетете: Как да създадете акаунт за гости на Mac
Освен това, ако сте родител, можете да активирате родителския контрол на определени потребителски профили, като ограничите уебсайтовете, които могат да посетят, и ограничете колко време могат да харчат за компютъра.
Ако ви интересува наличието на няколко потребителски профила, ето как можете да създадете потребителски акаунт в Mac.
Създаване на потребителски акаунти на Mac
В OS X всъщност е много лесно да създадете потребителски акаунт и да персонализирате неговите опции. Просто следвайте тези прости стъпки.
Отвори Системни предпочитания от докинг станцията или отидете до логото на Apple в лентата с менюта и изберетеСистемни предпочитания оттам. След това кликнете върхуПотребители и групив прозореца, който се появява.
Ако имате зададена администраторска парола (която най-вероятно правите), кликнете върху катинара в долния ляв ъгъл и въведете вашата администраторска парола, за да започнете да правите промени.

Трябва да видите, че имате поне един потребителски профил и най-вероятно той е вашият администратор. За да добавите друг потребителски акаунт, кликнете върху иконата на малкия плюс към дъното и ще се появи изскачащ прозорец, който ще ви позволи да добавите някои подробности за новия потребителски профил.
През повечето време просто ще искате стандарт потребителски акаунт, но ако искате такъв, който се контролира от родителски контрол, не забравяйте да кликнете върху падащото меню и да изберете Управлява се с родителски контрол.
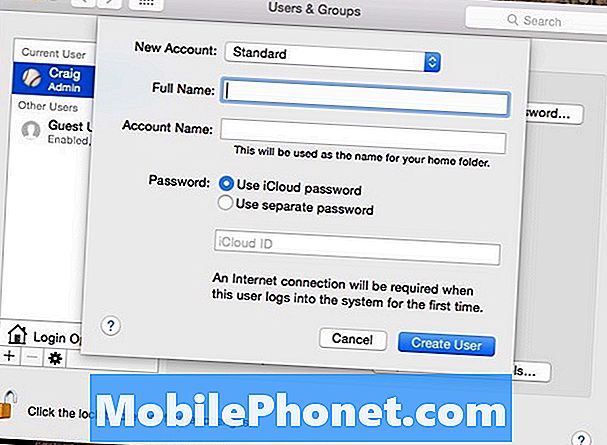
След това въведете името на потребителя, както и името на профила. След това можете да зададете парола за този потребителски акаунт, като използвате паролата за потребителя на iCloud или създадете изцяло нова парола специално за влизане в този акаунт.
След като приключите, кликнете върху Създаване на потребител да завършите процеса на създаване на този потребителски акаунт. Оттук можете да изберете потребителския акаунт и след това да щракнете върху Отворете родителски контрол за управление на тези настройки за този потребителски акаунт.
Родителският контрол е чудесен, ако имате деца, тъй като ги запазва безопасно, когато сърфират в интернет, а също така ги предпазва да не харчат цялото си време на компютъра, особено ако имат домашна работа.
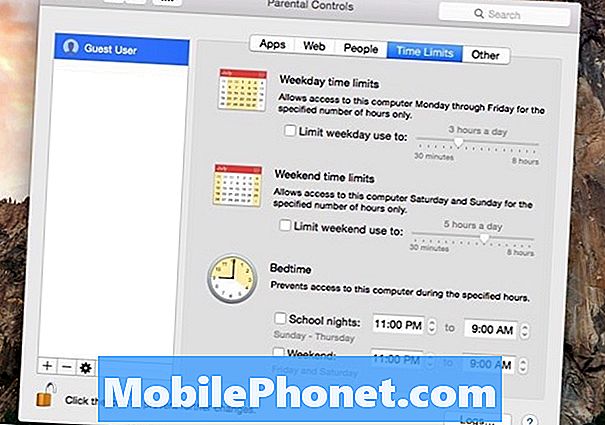
Със родителски контрол можете да настроите няколко настройки и да настроите няколко различни ограничения. Например, можете да зададете кои приложения могат и не могат да получат потребителите, както и да създадете списък с уебсайтове, които да блокират, когато имат достъп до интернет. Можете също така да позволите на Apple автоматично да блокира всички неподходящи сайтове автоматично.
Освен това можете дори да зададете времеви ограничения, доколкото те прекарват времето си в компютъра.Можете да го настроите така, че да могат да влизат в компютъра само по време на определени часове и да имат само определен брой минути, които могат да използват.
Можете също така да блокирате или ограничите други случайни функции на OS X, като деактивиране на предната камера, блокиране на диктовка и предотвратяване на записването на CD и DVD дискове. Също така можете да скриете неприлични думи в речника и да ограничите достъпа до принтера, което може да ограничи децата да променят настройките на принтера и да рискуват да променят нещо.