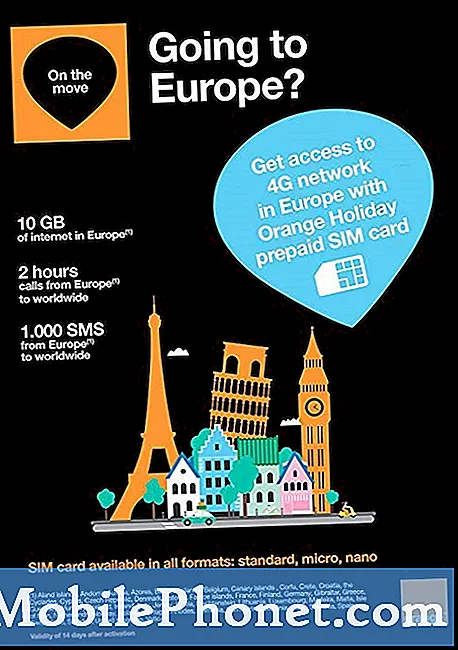Съдържание
Използването на емотикони на Mac навсякъде, различно от съобщенията, е трудно, но просто трябва да знаете клавишна комбинация, за да използвате емотикони на вашия Mac в някое приложение или на всяка уеб страница.
Ще ви покажем как да използвате емотиконите на Mac за всяко място, което можете да напишете на вашия Mac. Можете да използвате същите емотикони като на вашия iPhone, iPad или Android.
Това ръководство ще се фокусира върху macOS Sierra, което е безплатен ъпгрейд за повечето компютри Apple. Това включва най-новите опции за емотикони, които съответстват на това, което имате на вашия iPhone и iPad.
Лесно е да използвате емотикони на вашия Mac, но повечето хора не знаят правилните клавиши за натискане, за да се покаже емоджийната клавиатура на Mac.
Как да използвате Mac Emoji
Ето всичко, което трябва да знаете, за да използвате емотиконите на Mac, за да подправите съобщенията си. Отнема само секунда да се научи и всъщност е много лесно да се запомни.
- Кликнете върху текстовото поле, където искате да поставите Emoji. Това може да бъде в приложение или на уеб страница.
- На клавиатурата едновременно натиснете Command and Control и след това натиснете интервала, докато ги държите.

Кликнете върху емотиконите на Mac, които искате да използвате.
- Изборът на емотикони ще се отвори точно под него и можете да кликнете двукратно, за да добавите емотикони.
- Можете да превъртате нагоре или надолу, за да намерите емотикони, да кликнете върху категориите в долната част и да търсите с помощта на полето в горната част.
- След като изберете Mac emoji, инструментът за избиране ще изчезне. Ако трябва да го скриете, можете да кликнете някъде на екрана.
Искате ли да използвате много емотикони в съобщението си? Ще трябва да повторите този процес. Ако искате същите емотикони, можете да копирате и поставите емотиконите, които вече сте въвели.
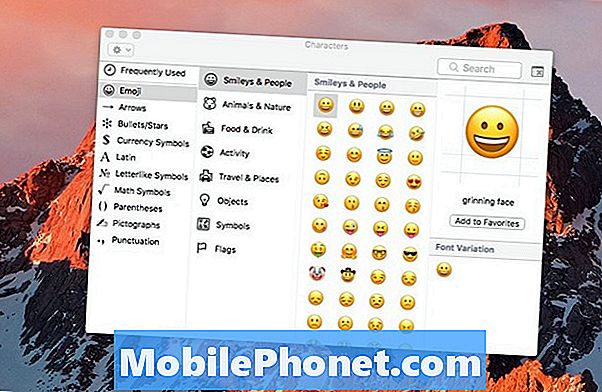
По-голям избор на емотикони на Mac с повече опции.
Кликнете върху иконата на малкия прозорец в горния десен ъгъл, ако искате по-голям емотиконист в Mac. Това ще ви позволи да видите емотикони в по-голям прозорец и малко по-големи. Ще трябва да кликнете върху Х в горния ляв ъгъл, за да затворите този прозорец.
Можете да изпращате емотикони на Mac на други потребители на Mac, Windows, iPhone, iPad или Android и да публикувате социални медии като Facebook и Twitter или да публикувате коментар от Instagram.
31 Най-добри калъфи и калъфи за iPhone 7