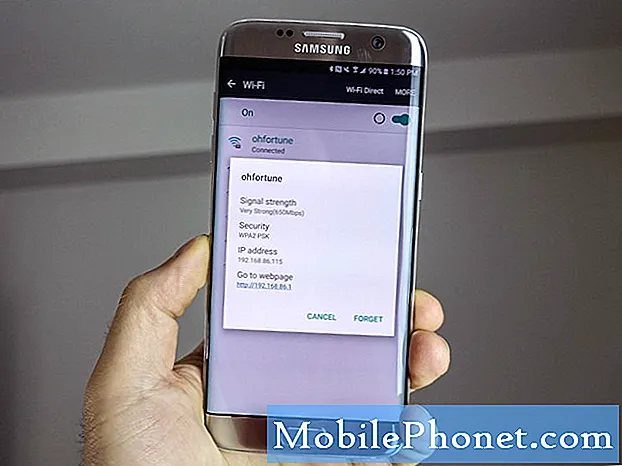Съдържание
Samsung Galaxy S8 и Galaxy S8 + могат да споделят връзката си с други устройства, като лаптоп, таблет или портативна игрална система, благодарение на функцията за мобилна точка за достъп. По същество превръщате телефона си в WiFi мрежа за останалите устройства. Това ръководство ще ви покаже как да настроите мобилна точка за достъп на Galaxy S8 и какво трябва да знаете.
Докато на бърза 4G LTE връзка, някои потребители ще получат по-бързи скорости от домашната интернет връзка. Да не говорим за гореща точка, чудесен начин да останете във връзка, докато пътувате, без да плащате за скъп хотел WiFi или да спрете в Starbucks, за да получите работа на пътуване.
Прочетете: 20 най-добри случая на Galaxy S8
Използването на Galaxy S8 като лична хотспот често се нарича мобилна точка за достъп, преносима точка за достъп или дори връзване. Има няколко различни начина за активиране на горещата точка на Galaxy S8, включително такава, която използва USB Type-C кабел за по-сигурна връзка. Ще покрием както нашите инструкции по-долу.
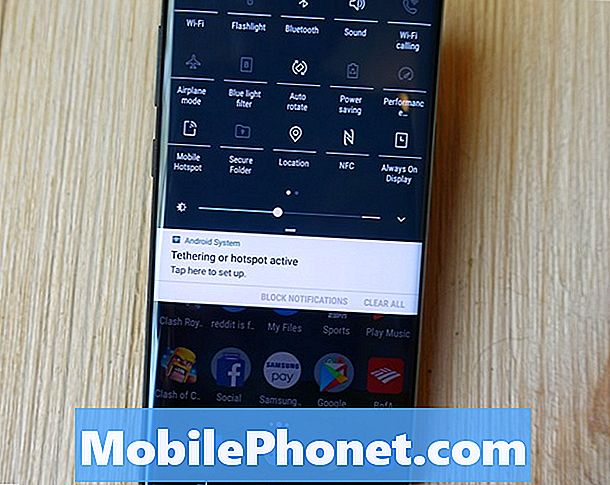
Превърнете телефона си в WiFi точка за достъп
Преди да започнем, си струва да отбележим, че някои превозвачи таксуват допълнителна месечна такса за функцията „гореща точка“ и много неограничени планове за данни изобщо не позволяват това. Освен това, използването на устройството ви като WiFi точка за достъп може да погълне бързо чрез план за данни от 5 GB, така че внимавайте.
Как да използвате Galaxy S8 като мобилна точка за достъп
- Върви Настройки от приложението на началния екран, на тава за приложения или чрез издърпване на лентата за известия и докосване на бутона за настройки на зъбното колело
- кран Връзки
- Превъртете надолу и изберете Мобилна точка за достъп и свързване
- Изберете Мобилна точка за достъп
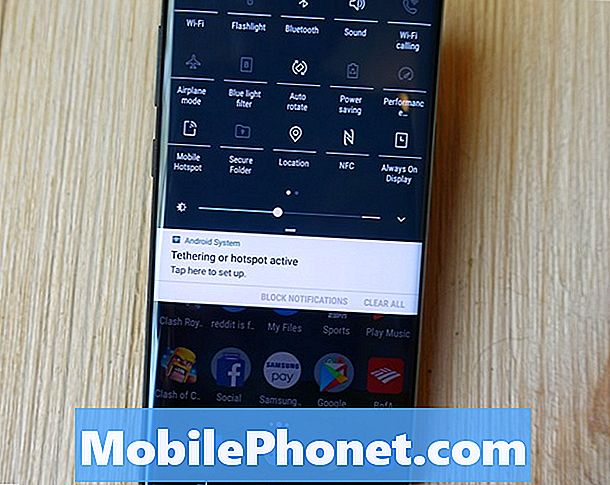
- Можеш употреба включеното име и парола, или създайте свой собствен, както е показано по-долу
- Сега натиснете или плъзнете превключвателя на включете вашата гореща точка

- След това ще го направи провери в профила Ви има функция за гореща точка и да започнете да споделяте WiFi връзка
- Следвай инструкции на екрана да свържете другите си устройства към горещата точка на Galaxy S8
След като активирате точката за достъп, просто се свържете с новосъздадената WiFi мрежа с таблета, лаптопа, компютъра, устройството за игри или други устройства, поддържащи WiFi.
Преди да продължите, добра идея е да ударите трите точки в горния ъгъл на екрана и да изберете Настройки за изчакване, След това изберете колко дълго Galaxy S8 ще запази хотспота активиран, когато не се използва. По подразбиране 10 минути е колко дълго остава активно, преди да се изключи автоматично, за да пести живота на батерията.
Превключване / изключване на Вашата галактика S8 WiFi Hotspot
Сега, след като сте го настроили, ще искате да знаете как бързо да включите и изключите горещата точка.

Galaxy S8 и Galaxy S8 + разполагат с “Quick Settings” в лентата за извеждане на известия в горната част на екрана за лесен достъп. Плъзнете надолу от горната част на екрана два пъти, за да видите няколко от всички бързи настройки. Обикновено има опции за WiFi, Bluetooth, звук, фенерче и други полезни настройки.
Намерете бързо настройващия се плот за Mobile Hotspot и го натиснете веднъж, както е показано по-горе. Това незабавно включва и изключва функцията за гореща точка.
Как да използваме Galaxy S8 Tethering
Подобно на WiFi hotspot, Galaxy S8 може също да сподели своята интернет връзка и данни чрез USB порта на дъното. Това е в същото меню за настройки под USB свързване, Някои може да искат да използват това вместо хотспот, за да запазят връзката защитена, или за по-бързо право на връзка с лаптоп или настолен компютър.
- Върви Настройки от приложението на началния екран, на тава за приложения или чрез издърпване на лентата за известия и докосване на бутона за настройки на зъбното колело
- кран Връзки
- Превъртете надолу и изберете Мобилна точка за достъп и свързване
- ИзберетеUSB свързване (оцветени в сиво, докато не свържете USB кабела)

От тук просто включете USB връзването и включете USB кабела в компютъра или лаптопа. На Mac, трябва да отидете в Network Preferences и да настроите USB tethering като опция за мрежа. В Windows малко изскачащо съобщение трябва да ви подкани да се свържете с нова мрежа и може да се наложи устройството да изтегли и инсталира някои драйвери.
Това е друга възможност, но за повечето потребители функцията за мобилна точка на Galaxy S8 е по-бърза и по-удобна. Също така, повечето безжични доставчици като Verizon, AT&T, Sprint и T-Mobile не приемат връзване или могат да налагат допълнителна месечна такса за достъп.
Други детайли
След като използвате Galaxy S8 мобилен избухлив или връзване е добра идея да следите използването на данни. Тези с неограничени планове за данни не трябва да се тревожат, но за всички останали, гореща точка може лесно да яде през месечния ви лимит за данни само за няколко часа.
Препоръчваме да се насочите Настройки> Връзки> Използване на данни и внимателно го наблюдавайте, за да не превишавате лимита и да получавате излишни такси по сметката си.
Докато сте тук, вижте този списък с 15 проблема с Galaxy S8 и как да ги поправите, или нашите 8 най-добри протектора на екрана на Galaxy S8 +.
8 Най-добри протектори за екрани на Galaxy S8 +