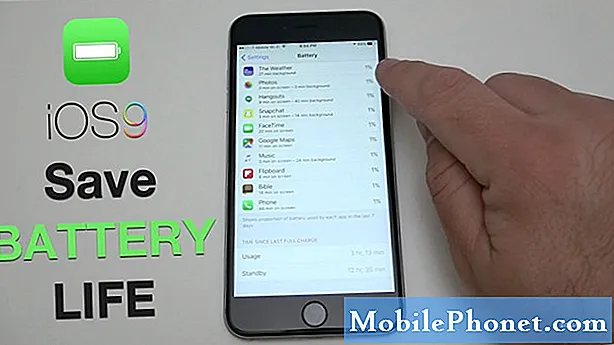Съдържание
Ако искате втори монитор да се използва с вашия Mac и да има iMac да се намира наоколо, ето как да използвате iMac като втори монитор.
Независимо дали имате MacBook или настолен Mac, понякога само един дисплей не е достатъчен и искате да намерите начин да получите втори дисплей. Добрата новина е, че това може да бъде лесно за използване, ако вече имате iMac седящ наоколо, тъй като можете да използвате неговия дисплей като втори монитор.
Докато iMacs със сигурност са по-скъпи от компютърните монитори, ако вече имате iMac, можете да си спестите допълнителните пари, като не се налага да излизате и да купувате втори монитор. Разбира се, никой не ви спира да купувате iMac върху втори монитор и ще получите втори компютър от него, така че със сигурност може да бъде ситуация, в която всички печелят.
Прочетете: Как да ускорите по-стари iMac
Във всеки случай, ако случайно имате резервен iMac и се нуждаете от втори дисплей, ето как да използвате iMac като втори монитор.
Използване на iMac като втори монитор
Може да се изненадате от това, но няма нужда от софтуер на трета страна или специална хитрост, за да се случи това, тъй като Apple разполага с вградените в OS X инструменти и официално поддържа iMac, който да се използва като втори монитор.

Функцията се нарича Target Display Mode и ви позволява да използвате вградения дисплей на iMac като външен дисплей за друг Mac.
Има няколко изисквания, които ще са ви необходими, преди да можете да направите това. Първо, вашият iMac трябва да бъде поне модел от края на 2009 г. За съжаление всичко по-старо и няма да работи. Освен това, Apple отбелязва, че Retina 5K iMac и по-новите не могат да се използват официално като вторични монитори.
Ако вашият iMac се вписва в сметката, тогава вашият MacBook или друг Mac, който ще има вашия основен дисплей, ще се нуждае или от Mini DisplayPort, или от Thunderbolt порт.

Thunderbolt и Mini DisplayPorts са идентични и могат да се използват взаимозаменяемо.
И накрая ще се нуждаете от кабел Thunderbolt или Mini DisplayPort-to-Mini DisplayPort кабел.
Първото нещо, което искате да направите, е да свържете Mini DisplayPort или Thunderbolt кабела между основния Mac и iMac. От там заредете и двата компютъра и след това натиснете Cmd + F2 на клавиатурата на iMac, която искате да използвате като втори монитор. Това ще превърне дисплея на iMac във втори монитор за основния ви Mac.

Когато сте готови, можете отново да натиснете Cmd + F2, за да изключите втория дисплей. Можете също така просто да изключите кабела между двата Mac компютъра.
Ако искате да настроите настройките за втория си монитор, можете да влезете в него Системни предпочитания и изберете показ.
Имайте предвид, че всички приложения или папки, които сте отворили в iMac, ще останат отворени, когато активирате режима за показване на целта. Освен това, ако започнете да възпроизвеждате музика в iTunes, тя ще продължи да се възпроизвежда, дори когато активирате режима Target Display.
В крайна сметка е толкова просто да се използва iMac като втори дисплей. Това прави iMac много по-гъвкав и не само полезен като сам компютър, но и като резервен втори монитор, ако някога се нуждаете от такъв.