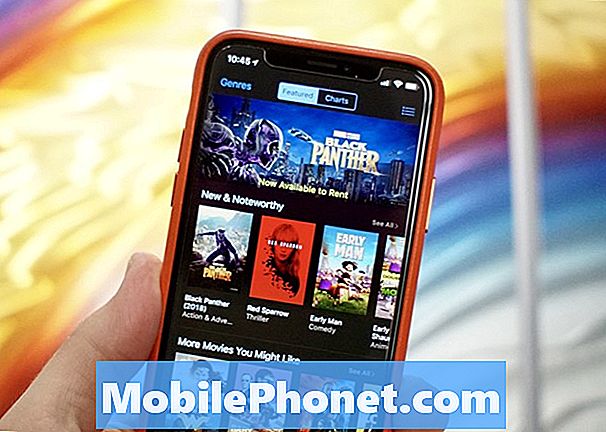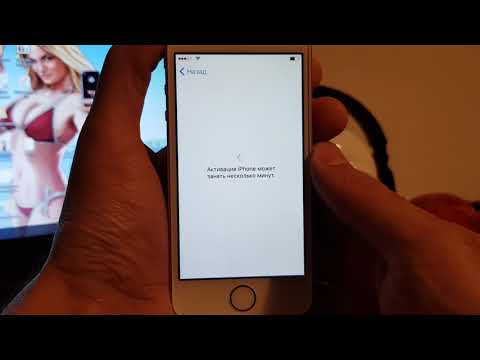
Съдържание
- Направете клавиатурата по-голяма
- Възползвайте се от QuickType
- Използвайте разширяването на текста
- Приложения на клавиатурата на трети страни
- Използвайте прости трикове, за да въведете по-бързо
Въвеждането на малка виртуална клавиатура всъщност не е най-бързият или най-лесният начин за въвеждане, но ето как можете да се възползвате максимално от него и да въведете по-бързо от iPhone 6.
В идеалния случай, ако имате пълна физическа клавиатура, това е най-добрата настройка за писане, но когато сте в движение и имате само iPhone 6, за да напишете имейл или текстово съобщение, трябва да работите с това, което сте дал. Има обаче начини да се подобри това преживяване, като се използват няколко трика и се променят някои настройки. И ако всичко това не работи, винаги можете да изпробвате клавиатури на трети страни.
Въвеждането на виртуалната клавиатура на iPhone не беше особено трудно, когато 4-инчов екран и дори 3,5-инчов екран бяха норма, но тези с по-големи ръце имаха някои трудности. Увеличаването на размера на екрана с iPhone 6 и iPhone 6 Plus помогна да се промени, а има и други трикове, които можете да използвате, за да направите писането по-лесно и по-бързо на вашия iPhone 6.
Направете клавиатурата по-голяма
iOS 8 на iPhone 6 държи всичко на същия размер като на предишните iPhone с по-малки екрани, въпреки че iPhone 6 има по-голям дисплей. Това означава, че потребителите могат да поставят повече приложения в началния екран и повече текст може да бъде поставен в един прозорец.

Въпреки това, ако искате да се възползвате от по-големия дисплей на iPhone 6 и iPhone 6 Plus и да направите клавиатурата по-голяма, Apple включва удобна функция, която по същество прави всичко по-голямо на екрана на вашия iPhone 6, което ви позволява да четете текст по-лесно и по-добър поглед към по-малките изображения, както и по-бърз тип.
Опцията за това всъщност е част от процеса на настройка, но ако случайно сте избрали една опция над другата, все още можете да се върнете и да я промените в настройките. За да направите това, просто отворете Настройки и след това докоснете Дисплей и яркост, След това натиснете изглед приПоказване на мащаба, От там имате два възможности: стандарт или Zoom.
стандарт по същество е изглед по подразбиране и ви дава същия размер на икони и текст, както предишния iPhone. Новият Zoom опцията ви позволява също така да направите всичко по-голямо, включително икони на приложения, текст и клавиатурата. Все пак ще можете да поставите същия брой приложения на началния екран като стандартен изглед, но няма да можете да поберете толкова параграфи на екрана, като използвате опцията Мащабиране.
Възползвайте се от QuickType
QuickType е една от големите функции, които Apple изтъква, когато за първи път разкрива iOS 8 през юни миналата година, и по същество дава възможност на потребителите да пишат по-бързо, като изучават навиците си за писане и предлагат възможни думи, докато пишете.

QuickType vs. No QuickType
Например, ако въвеждате много дълга дума като „философски“, след като започнете да я въвеждате, QuickType в крайна сметка ще изведе думата в областта точно над клавиатурата. От там можете просто да докоснете думата, за да имате останалата част от думата.
За да активирате QuickType, ако вече не е, отворете Настройки приложение и навигирайте към Общи> Клавиатура, Превъртете надолу и открийте къде се казва Predictive, Докоснете превключвателя вдясно от Predictive за да го включите (ще стане зелено).
Използвайте разширяването на текста
QuickType е страхотно и всичко, но разширяването на текста е още по-добро. Разширението на текста включва въвеждане на кратка ключова дума и автоматично изписване на дълга информация или дума, която съответства на тази ключова дума. Много прилича на магията на Хари Потър, където казвате някои магически думи, а след това, пуф, се случва нещо магическо. Освен с разширяване на текста, той е по-малко магически и по-практичен.

Например, мога да го направя така, че всеки път, когато пиша "eml" на iPhone клавиатурата, тя автоматично ще изплюе имейл адреса ми в текстовото поле, така че не е нужно да го пиша ръчно. Това спестява много време като цяло и по този начин е по-удобно, отколкото всеки път да набирате всичко на ръка, особено ако има нещо, което всеки ден изписвате, като консервирани отговори на имейли.
Ако вече не знаете, iOS има вградена функция за разширяване на текста. Тя е доста ограничена в сравнение със специалните приложения на трети страни, но е чудесно място да започнете, за да получите усещане за разширяване на текста.
Просто отворете Настройки приложение и навигирайте към Общи> Клавиатура и отворете Shortcuts секция. НатисниДобавяне на нов пряк път ... да започнете да създавате собствени фрази. Вфраза въведете думата или фразата, която искате да изскочите, когато въвеждате кратка ключова дума или съкращение. След това въведете тази ключова дума или съкращението впряк път текстово поле. След като това стане, натиснетеЗапази в горния десен ъгъл и сте готови.
Приложения на клавиатурата на трети страни
С пускането на iOS 8, Apple позволява на потребителите да използват клавиатури на трети страни, ако искат, вместо да се налага да се придържат към клавиатурата на Apple по подразбиране. Това е добра новина за тези, които искат да могат да пишат по-бързо.
Разполагаме с най-добрите клавиатури на трети страни за вашия iPhone, като SwiftKey е една от най-добрите възможности на пазара. SwiftKey предлага по-добри прогнози за думата, отколкото клавиатурата по подразбиране с възможността да научиш навиците си за въвеждане с течение на времето.

Има и опция Flow, която ви позволява да пишете чрез плъзгане от ключ към ключ. Това отнема малко практика, но щом веднъж го спрете, сигурно е много по-бързо от традиционното.
Използвайте прости трикове, за да въведете по-бързо
Друг начин да въведете по-бързо на вашия iPhone 6 е просто да се възползвате от някои вградени трикове за клавиатурата, които много потребители не знаят.
Например, вместо да натискате цифровия клавиш, за да изведете клавиатурата с цифри, да докоснете желания номер и след това да натиснете отново, за да се върнете към клавиатурата с букви, можете просто да натиснете и задържите цифровия клавиш и след това да плъзнете прокарайте пръста си до номера, който искате и след това го пуснете. Лесно, а?
Можете също да направите това с клавиша Shift, когато трябва да напечатате главни букви. Или натиснете два пъти клавиша Shift, за да активирате Caps Lock.