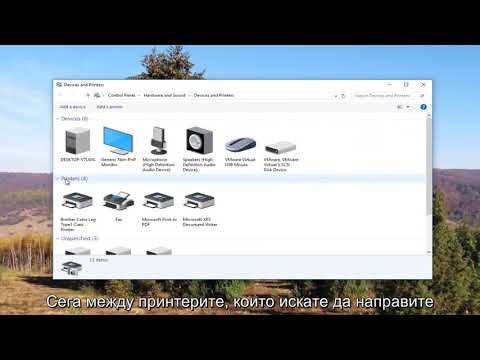
Съдържание
- Как да превърнете вашия Windows 10 компютър в гореща точка: преди да започнем
- Как да превърнете вашия компютър с Windows 10 в Hotspot: Да започнем
В продължение на години всички сме заедно обръщали се към горещи точки и нашите смартфони за споделяне на интернет връзки. Направили сме го, защото обикновено работят безупречно. С тях можете да споделите мобилната си интернет връзка и да се захващате без усилие. За дълго време това не беше нещо, което бихте могли да направите с компютър с Windows 10. За щастие, Microsoft реши това с актуализацията на Windows 10 за годишнината. С него можете най-накрая да превърнете вашия компютър с Windows 10 в гореща точка, без да инсталирате допълнителен софтуер.
Искате да превърнете компютъра си с Windows 10 в гореща точка за няколко причини. Може би сте в хотел, който таксува гостите за достъп до интернет. Повечето такси се базират на времето, но някои изискват потребителите да плащат за всяко устройство, което свързват. Ами ако сте в самолет? Използвайки тази функция, можете лесно да споделите връзката, за която сте платили щедро, с вашия смартфон или таблета на детето си.

Снимка на Dell XPS 15 2015, направена от The Verge.
Ето как да превърнете вашия компютър с Windows 10 в точка за достъп.
Как да превърнете вашия Windows 10 компютър в гореща точка: преди да започнем
Преди да се опитате да превърнете вашия компютър с Windows 10 в точка за достъп, има някои неща, за които трябва да помислите. Първо, помислете за живота на батерията.
Windows 10 знае само как да споделя интернет връзка с други устройства през Wi-Fi връзката си, а Wi-Fi е един от най-големите канали на батерията на преносим компютър или таблет. Споделянето на връзката ви с други устройства може да означава, че устройството ви се нуждае от такса, преди да е възможно.
Накрая, знайте, че когато изключите устройството си, ще спре да излъчва интернет връзка с други устройства. Това е особено вярно за персонални компютри, които не разполагат с технологията Connected Standby. Когато натиснете бутона за захранване, всички останали вече няма да бъдат свързани към интернет чрез вашата машина.
Как да превърнете вашия компютър с Windows 10 в Hotspot: Да започнем
Започнете процеса на превръщане на нашия Windows 10 PC в гореща точка, като се свържете с Wi-Fi мрежата, която искате да споделите. Можете да направите това, като натиснете или кликнете върху иконата за Wi-Fi в лентата на задачите. Ако не сте персонализирали лентата на задачите, потърсете я в долния десен ъгъл на екрана.
Имайте предвид, че следващите няколко стъпки зависят от типа интернет връзка, която се опитвате да споделите. Ако това е домашна интернет връзка или бизнес връзка, може да бъдете помолени да въведете парола. Ако това е обществена интернет връзка, ще бъдете принудени да приемете някои условия, преди да можете да влезете. Може да се наложи да платите за достъп, какъвто е случаят с GoGo Inflight Wi-Fi, например.
Освен проблемите с батерията, свързани с превръщането на компютъра с Windows 10 в гореща точка, има проблеми с честотната лента и фактурирането. Ако компютърът ви използва собствена мобилна интернет връзка, искате да сте сигурни, че следите колко данни използват устройствата, с които сте я свързали. В района на мрежата и в интернет има тракер за използване на данни, който ще ви позволи лесно да го направите.
Прочетете: Какво да правите, ако не можете да намерите паролата си за Wi-Fi
Сега, когато сте свързани, натиснете или кликнете върху бутона „Старт“ в долния ляв ъгъл на екрана, за да отворите менюто „Старт“. Можете също да отворите менюто "Старт" с клавиша Windows на клавиатурата.

Докоснете или кликнете върху Настройки Cog в долния ляв ъгъл на началното меню / стартовия екран.

Изберете Мрежа и интернет категория в приложението Настройки.

Добре дошли в областта на мрежата и интернет. Тези менюта ви позволяват също така да се свържете с Wi-Fi, да следите безжичната връзка за проблеми и да променяте настройките на мрежата. Изберете Подвижен Hotspot от менюто в лявата страна на екрана. Това е шестата най-висока опция в навигационното меню.

От този екран можете да превърнете вашия компютър с Windows 10 в гореща точка. Обърнете ключа в горната част на екрана, за да започнете. Windows 10 ще отнеме известно време, за да обработи промените, които правите, след което трябва да можете да виждате мрежата на другите си устройства, като вашия iPhone.

Като кликнете върху бутона „Редактиране“, можете да зададете име и парола, които сте направили на работния плот, преносим компютър или таблет.

В най-долната част на екрана има настройка, която ви позволява да включите гореща точка от вашия телефон или друго устройство. За сега е добра идея да игнорирате този бутон. Функцията работи само с телефон, работещ под Windows 10. Те са малко на брой. В бъдеще Microsoft може да направи възможно личният асистент на Cortana да управлява това, но това не е възможно днес. Възможно е да можете да включите функцията от друг компютър с Windows 10, но този компютър трябва да е активиран с Bluetooth и да е сдвоен с вашия компютър.

Успех да превърнете вашия компютър с Windows 10 в гореща точка.


