
Съдържание
Достъпността не е нещо, за което сме склонни да мислим много, когато става въпрос за нашите устройства. Тези, които не се нуждаят от тези софтуерни екстри, обикновено имат ограничено разбиране за това, колко от тези, които се нуждаят от тях, се възползват от тях. Нещо повече, повечето хора бризмират от тях и никога не се гмуркат вътре, за да видят какви опции са налични. Конзолата Xbox One на Microsoft и услугата Xbox Live съществуват, за да съберат всички видове хора за игри. Това означава да се третират лицата със загуба на слуха, проблеми със зрението и други потребители като първокласни граждани.

За щастие, чрез набор от настройки и опции, Microsoft прави точно това. Ето как да включите и използвате контролите и опциите за достъпност на Xbox One.
Преди да започнем
Преди да започнем да активираме контролите за достъпност на Xbox One, вземете под внимание някои неща. Първо, ще направи целия процес малко по-лесен, ако използвате Xbox One Wireless Control, за да активирате всичко вместо сензора Kinect за Xbox One. Новата актуализация на софтуера Xbox One Experience свали поддръжката за ръцете на Kinect, така че няма да можете да ги използвате. Вместо това трябва да навигирате с гласа си, ако навигирането с контролер не е опция.
Накрая искате да се уверите, че сте влезли в профила си в Xbox Live.
Настройване на контролите за достъпност на Xbox One
Включете конзолата за Xbox One, като натиснете логото на Xbox на вашия контролер или логото на Xbox на конзолата си. Тези с Kinect могат просто да кажат „Xbox On“, ако са настроили режима „Винаги свързана“ с конзолата.

Влезте в конзолата на Xbox One, като отидете в менюто за вход вляво в ръководството с джойстика или като кажете, че сте влезли с гласа си. Гласовата команда е “Sign in ..” и името на вашия профил.
контролер: Натиснете светещото емблема на Xbox Xbox на вашия контролер, за да изведете веднага меню за настройки, където можете да промените настройките си за достъпност.

В долната част на известието ще забележите опции за активиране на разказвача и увеличаване на това, което е на екрана ви.
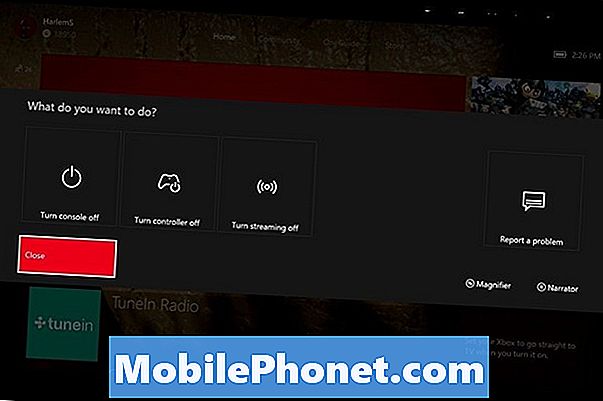
Натиснете бутона Изглед вляво от логото на Xbox на вашия контролер, за да отворите лупата. Натиснете бутона Меню вляво от логото на Xbox One на вашия контролер, за да стартирате разказвача.
Можете да отидете на Настройки приложение от Моите игри и приложения за повече настройки.
Изберете Лесен за достъп от менюто в лявата страна на екрана. Това е последната налична опция.

Kinect: Потребителите на Kinect трябва просто да кажат: „Xbox, отворете„ Настройки “.
Кажете „Xbox, Ease of Access“, докато всяка дума на екрана ви е все още зелена. Ако се превърне в бяло, кажете „Xbox“, отново казвайте „Easy of Access“.
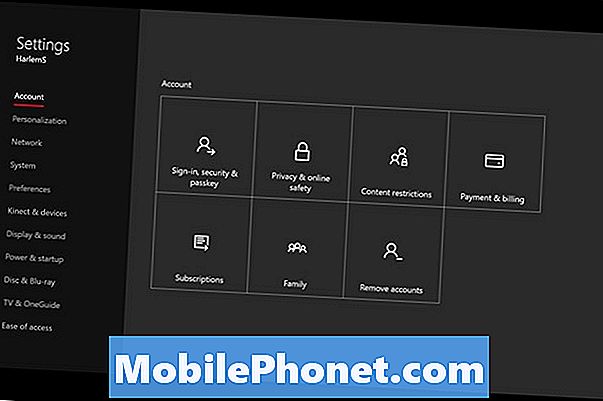
Тук са представени всички функции за достъпност днес.
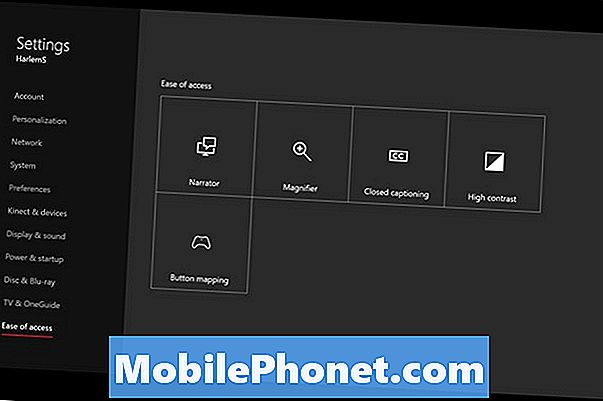
Разказвачът прочете всичко, което ви се показва на екрана. Microsoft казва, че е най-добре, ако тези, които се възползват от функцията, използват клавиатура с Xbox One, в допълнение към контролера. Винаги можете да включите функцията, ако имате Kinect, като кажете „Xbox, включете разказвача“.
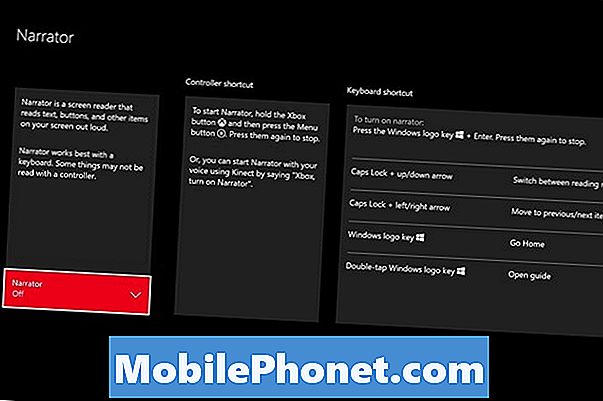
Лупата ви позволява да увеличавате различни елементи с вашия контролер или клавиатура. Увеличаването и намаляването на мащаба се извършва от бутоните на контролера и левия джойстик. За съжаление няма гласова команда за включване на лупата.
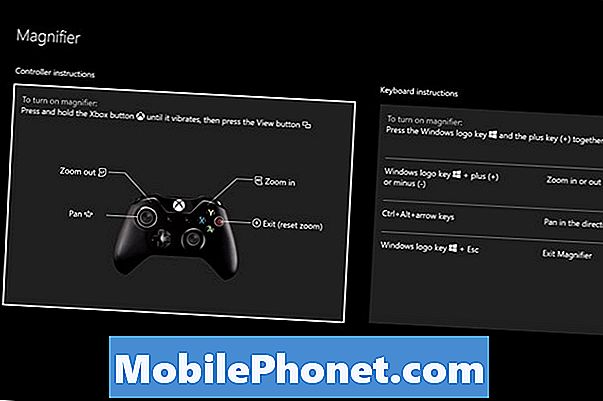
Ключът за затваряне на надписи на конзолата позволява на потребителите да четат какво се казва в техните игри и видео, вместо да разчитат само на изслушването си. Отново липсва гласова команда за включване. Всички приложения за видеоклипове, които поддържат поточно предаване в Xbox One, имат отделни бутони за разрешаване на затворени надписи, ако видеото, което гледате, го поддържат.
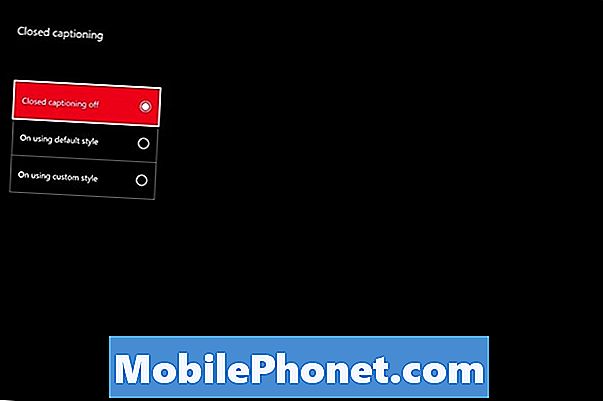
Режимът с висок контраст изхвърля много от градиентите и оцветяването на интерфейса на Xbox One в полза на по-ярки и по-дълбоки фонове, така че всичко да се вижда по-лесно. Това може да бъде включено само от приложението Настройки.
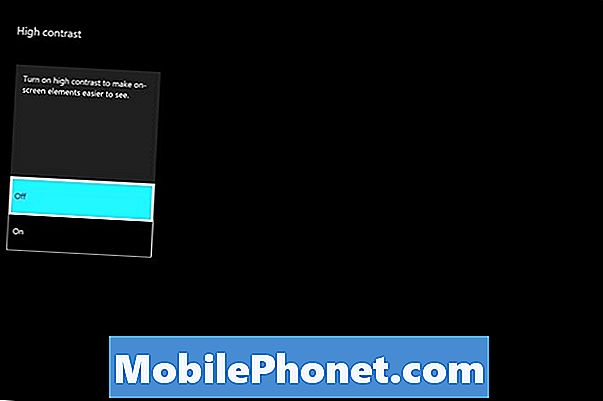
На последно място, има Button Mapping за Xbox One Wireless Controller. Тази функция ви позволява да променяте начина, по който бутоните, тригерите, джойстиците и насочващата подложка работят в игрите. Това е особено полезно, ако дадена игра разчита на комбинация от бутони, която е трудно достъпна или не се чувства комфортно.

Вградените клавиатурни контроли на Microsoft за потребители, които не се чувстват удобно и с контролер Xbox One. Също така определено вземете под внимание Xbox One Kinect, ако смятате, че разполагането с гласови команди на ваше разположение може да подобри опита ви с конзолата. Магазинът на Microsoft продава Kinect отделно от Xbox One за $ 150 или заедно с Xbox One за $ 399.
Успех с тези контроли и Xbox One.


