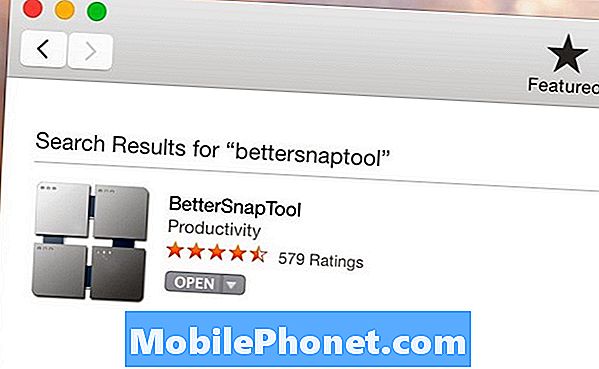Съдържание
Ако някога сте се борили да покажете дисплея на вашия Windows компютър така, както знаете, че трябва, трябва да знаете как да изключите адаптивната яркост в Windows 10. Това може да ви помогне да не виждате какво наистина може да ви покаже дисплеят. направя. Използвайте този урок, за да научите как.
Трябва да знаете как да изключите Adaptive Brightness в Windows 10, защото функцията действа като безопасна за вашата батерия. Вашият компютър ви позволява да регулирате яркостта на екрана, но сензор, скрит до дисплея, измерва количеството светлина в стаята и компенсира това. Колкото по-тъмна е стаята, толкова по-ниска е яркостта. Колкото по-ярка е стаята, толкова повече компютърът ще осветява дисплея му.

Прочети: 16 Общи Windows 10 проблеми и как да ги поправим
Адаптивната яркост в Windows 10 помага на вашия преносим компютър или таблет да издържи по-дълго между зарежданията. Като се има предвид това, трябва да го деактивирате, ако искате максимален контрол над това колко светъл дисплей на вашето устройство ще получи.
Натисни начало въведете клавиатурата си или кликнете върху бутона Старт в долния ляв ъгъл на дисплея, за да отворите менюто Старт.

Не кликвайте върху нищо в менюто „Старт“. Вместо, Тип Редактиране на плана за захранване в полето за търсене. Кликнете върху Редактиране на плана за захранване, след като се появи в резултатите от търсенето.

Кликнете върху Промяна на плана за захранване в долната част на екрана за управление на плана за захранване.

Превъртете надолу, докато видите Display. Кликнете върху или до бутона + до Показване.

Кликнете върху Активиране на адаптивната яркост.

Адаптивната яркост в Windows 10 има само два режима. Или е включено или изключено. От вас зависи дали функцията е включена, когато сте свързани към електрическата мрежа или се захранват от батерията.
Отново променете само тези настройки, ако имате ръчно управление на яркостта на екрана на устройството. Ако не го управлявате внимателно, можете да очаквате голям спад в живота на батерията. Дисплеите са голямо привличане на батерията на устройството. Оставянето на дисплея на най-високите настройки може да намали живота на батерията наполовина или повече.

Изберете бутона Изключване в падащото меню и кликнете върху Добре.

След като изключите Adaptive Screen Brightness в Windows 10, трябва да знаете всички различни начини за промяна на яркостта на дисплея ви.
Всеки производител на лаптоп включва клавишна комбинация за промяна на яркостта на дисплея. Потърсете символи като тези от клавишите F11 и F12 под клавиатурата. Те могат да бъдат в различна позиция в реда с функции. Прочетете ръководството, което сте получили с лаптопа си, ако имате проблеми при идентифицирането на кои ключове са вашите преки пътища за яркост. Някои Windows 2-в-1, като Surface Pro 4 и 2017 Surface Pro, нямат преки пътища за яркост.

Прочети: 20 Windows 10 Съвети и трикове от фанатик
Центърът за действие на Windows 10 осигурява още един лесен начин за управление на яркостта, след като сте изключили Adaptive Brightness в Windows 10.
Кликнете върху бутона Център за действие в полето долу вдясно ъгъл на дисплея. Бутонът за яркост ви позволява бързо да промените яркостта на дисплея с 25%. Поставянето на пръст върху десния край на дисплея и придвижване вляво отваря Центъра за действие на устройства със сензорен дисплей.

Ако предпочитате плъзгача за яркост за по-детайлен контрол, има един в Настройки ап. отворено Настройки, Сега изберете Система, Използвай Промяна на яркостта плъзгач в горната част на екрана, за да настроите t Оттук можете да включите нощната светлина. Тази функция променя температурата на дисплея, за да излъчва по-малко синя светлина по график. Някои проучвания показват, че синята светлина нарушава моделите ви на сън.

5 Най-добри лаптопи за Windows 10 Под $ 500 през 2018 година