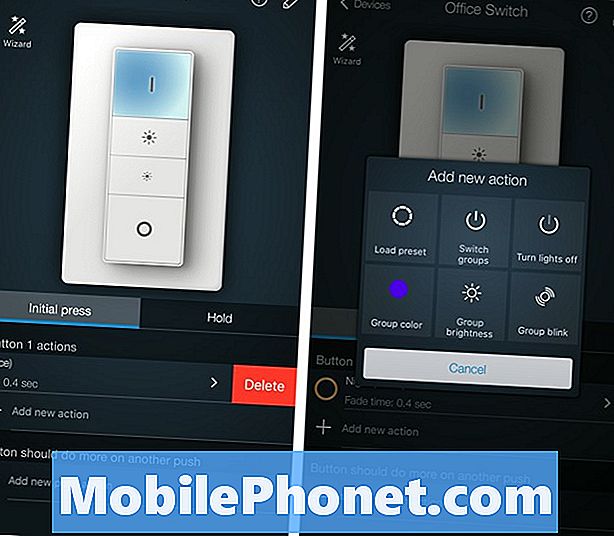
Съдържание
Ако не искате да плащате 60 долара за превключвателя на Philips Hue Tap, ето как да прекарате половината от това и все пак да получите същата функционалност с ключа за $ 25 Dimmer.
Докато серията продукти на Philips Hue се състои предимно от различни крушки и светлини, всъщност има два различни физически превключвателя на светлината, които можете да закупите за вашите светлини Philips Hue: превключвател за димър и чешма.
Превключвателят на Tap вече съществува от известно време, докато превключвателят за димър е по-скоро ново допълнение към подреждането на Philips Hue, като и двете предлагат различна функционалност.
Прочетете: Philips Hue Review
Превключвателят Tap идва с четири различни бутона, които можете да персонализирате и да присвоите всяка от тях на конкретна сцена, докато превключвателят за димър е по-просто решение, което действа като обикновен превключвател за светлина с вграден димер.

Това вероятно е причината, поради която цената на чешмата е повече от два пъти по-висока от стойността на диммера. Но ето как да спестите пари и да включите превключвателя на димера в превключвател с кран.
Първото нещо е: Купете диммер
Има два начина, по които можете да закупите Philips Hue Dimmer Switch. Първият начин е просто да го купите за $ 25.

Все пак, ако все пак се нуждаете от повече крушки Philips Hue, можете да получите комплекта за превключване на димера за $ 35, който се доставя с превключвател за димър и крушка от бяло Hue.
Ако отидете по този маршрут, по същество плащате само 10 долара за крушката, което ви спестява 5 долара за нищо (тъй като крушката Hue White струва 15 долара). Направих това за всичките си тримерни превключватели в къщата си, като взех три Hue White крушки в процеса и си спестих $ 15 без допълнително усилие.
Включете превключвателя на димера в превключвател с кран
Сега, когато разполагате с Вашия комутатор (и), е време да ги превърнете в превключватели на кран. Ще имате нужда от едно приложение, за да направите това възможно и се нарича iConnectHue.
За съжаление, iConnectHue е достъпна само за iPhone и iPad, но се надяваме, че разработчиците рано или късно ще излязат с Android версия.
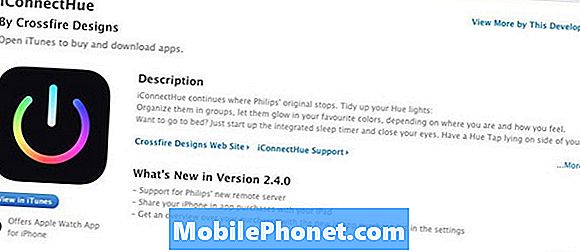
Приложението струва 4,99 долара в App Store, което наистина е кражба, като се има предвид цялата функционалност, която получавате, така че докато използваме приложението, за да ви покажем само една функция, в приложението можете да разгледате още един тон.
Във всеки случай, след като сте включили диммерните превключватели към моста Hue и сте готови да отидете, както и да изтеглите приложението, отворете го и ние ще започнем със създаване на сцени, които ще програмирате в своя превключвател , точно като в Tap.
За съжаление iConnectHue не може да импортира сцени, които сте задали в официалното приложение Hue, така че ще трябва да ги пресъздадете в iConnectHue.
За да направите това, докоснете иконата Меню в горния ляв ъгъл и след това изберете контрольор, На този екран ще видите всички групи, които сте събрали, както и превключвателите за затъмняване, които понастоящем сте настроили. Ако не сте настроили групи, можете да го направите, като натиснете Добавяне на група.
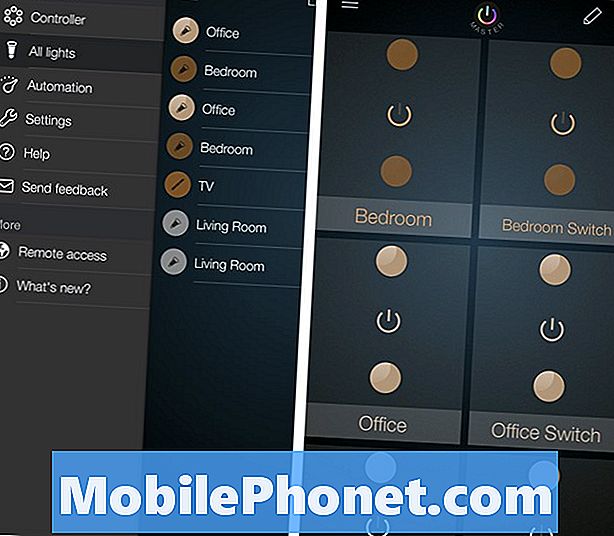
След това изберете група и създайте желана сцена, като регулирате светлините.iConnectHue може да отнеме малко крива на обучение, за да разбере, но основите могат да ви отведат до мястото, където искате да отидете. изхвърлете светлина върху друга светлина, за да копирате светлинни статуси на друга крушка.
След като сте запалили светлините там, където искате, за определена сцена, която искате да създадете, докоснете иконата Сцена в най-горния десен ъгъл.
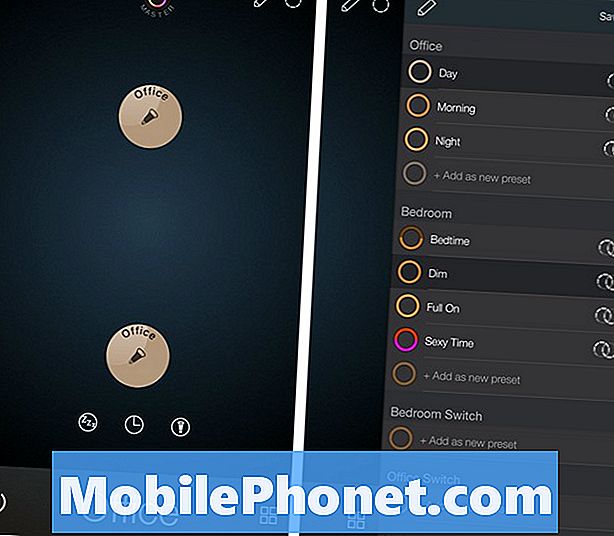
Ще се появи изскачащ прозорец, където ще намерите групата, свързана с включените светлини и след това докоснете Добавете като нов подарък, Дайте име на настоящата / сцената и след това натиснете Запази.
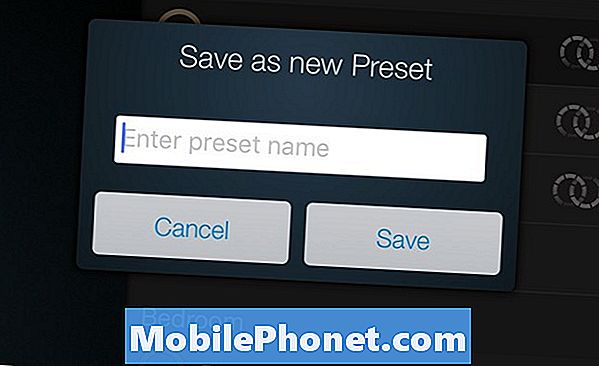
След като създадете всички желани сцени, докоснете иконата на менюто и след това натиснете Настройки, Оттук изберете Мост и устройства, Това е мястото, където ще се появят Вашите превключватели. Докоснете превключвателя за димер, който искате да персонализирате.
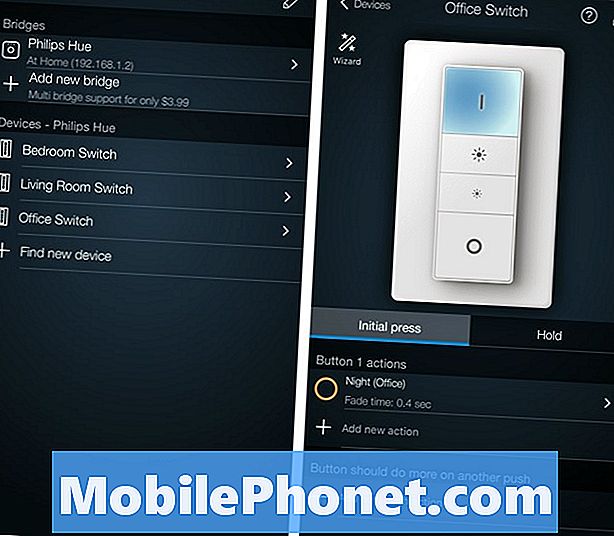
Следващият екран е мястото, където можете да персонализирате бутоните на превключвателя и да настроите до осем действия за всеки превключвател.
Първоначално всеки бутон вече има присвоено действие по подразбиране. Просто плъзнете наляво и натиснете Изтрий, След това натиснете Добавете ново действие.
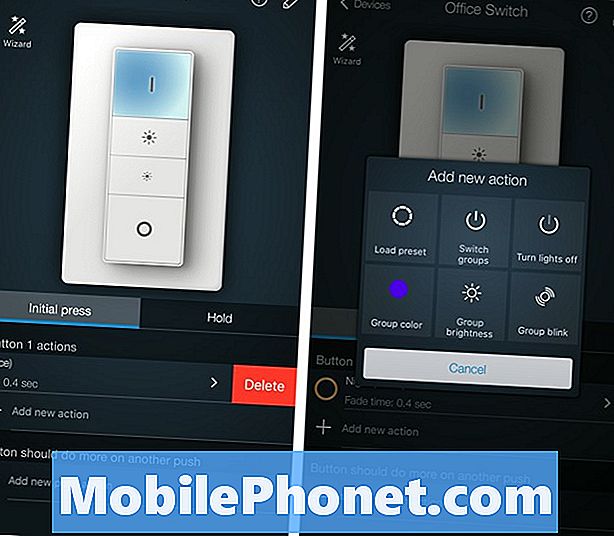
Когато се появи изскачащото съобщение, изберете Load preset и изберете предварително зададената / сцената, която желаете да се асоциира с този бутон на Диммер превключвателя.
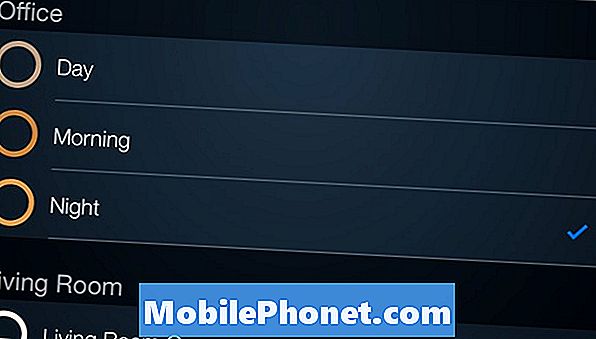
Можете също така да зададете различна сцена, когато държите натиснат бутона, вместо да го щракнете само веднъж и дори можете да зададете различна сцена, когато кликнете два пъти върху бутона.
Повторете този процес за всеки от бутоните на диммера. Процесът може да бъде дълъг, в зависимост от това колко действия и сцени искате да зададете с ключа, но си струва. Плюс това, това определено е по-добре да плащате $ 60 за Tap само за да имате физически бутони за промяна на различни сцени.


