
Съдържание
Ако имате снимки, които трябва да прехвърлите на вашия iPhone, ето как да ги прехвърлите от вашия Mac.
Обикновено трябва просто да прехвърляте снимки от вашия iPhone на вашия компютър, тъй като правите снимки с вашия iPhone и след това трябва да ги прехвърлите на компютъра си, но понякога трябва да отидете в обратната посока.
За щастие, има няколко метода, които можете да използвате за прехвърляне на снимки на вашия iPhone от вашия Mac, а Apple дори прави по-лесно това, благодарение на новото приложение за снимки, което те въведоха в актуализация на OS X Yosemite, което ви позволява лесно управление твоите снимки.
Приложението Photos на Mac и приложението Photos на вашия iPhone използват библиотеката за снимки iCloud, която автоматично синхронизира снимките ви и ги прави видими на всички устройства с iOS и OS X, на които е активирана фото библиотеката iCloud. Така че, когато правите снимка с вашия iPhone, тази снимка автоматично ще се появи на другите ви устройства на Apple.
Понякога обаче трябва да отидете обратното. Ето как да прехвърляте снимки от вашия Mac към вашия iPhone.
Фото библиотека iCloud
Отново, това е може би най-лесният начин за прехвърляне на снимки към вашия iPhone от вашия Mac, защото той е вграден в екосистемата на Apple, така че е по-лесно да се използва за тези, които искат безпроблемно решение.
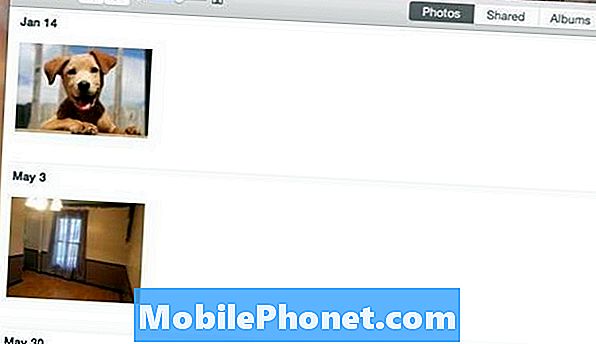
За да прехвърляте снимки на вашия iPhone с помощта на фото библиотеката iCloud, ще искате да се уверите, че iCloud Photo Library е активирана и на вашия Mac, и на вашия iPhone. Отворете приложението Photos на вашия Mac и отидете нагоре и кликнете върху него Снимки в горния ляв ъгъл на екрана. Изберете Предпочитания и се уверете Фото библиотека iCloud е отметнато.
След това отидете на Настройки на вашия iPhone и превъртете надолу и натиснете Снимки и камераи след това включете Фото библиотека iCloud чрез натискане на превключвателя, така че да стане зелен (ако вече не е).
Сега се върнете към приложението Photos на вашия Mac и просто плъзнете и пуснете всички снимки в приложението. Сега те ще се появят в приложението „Снимки“ и след няколко секунди ще се появят на вашия iPhone.
Dropbox
Друг лесен начин за прехвърляне на снимки от вашия Mac към вашия iPhone е чрез използване на Dropbox.
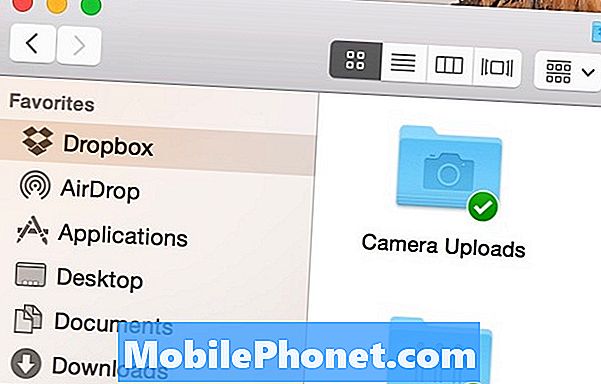
Ще трябва да се регистрирате за Dropbox профил и да получите Dropbox приложения както за вашия Mac, така и за вашия iPhone, но оттам можете да поставяте снимки в папката на Dropbox от вашия Mac и те ще се показват автоматично в приложението Dropbox. на вашия iPhone.
Можете да преглеждате приложенията от приложението Dropbox или да ги запазвате в приложението „Снимки“ на своя iPhone, като докоснете иконата „Споделяне“ в Dropbox, когато преглеждате снимка и избирате Запазването на изображението.
Ако вече използвате Dropbox религиозно, това може да е добър начин. Ако обаче вече не използвате Dropbox, може би е по-добре да използвате друг метод.
парашутен десант
Ако имате само една или две снимки за прехвърляне от вашия Mac на вашия iPhone, AirDrop може да бъде лесен начин да направите това.
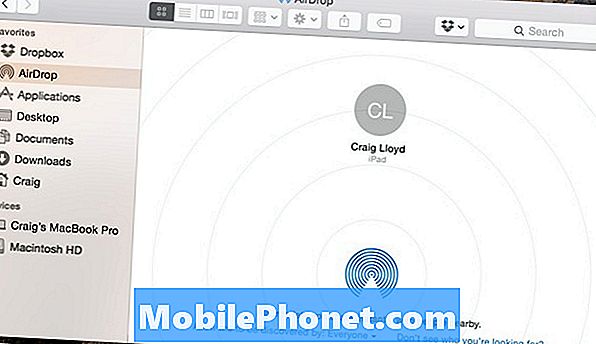
AirDrop използва Bluetooth за прехвърляне на снимки и други файлове в други iOS и OS X файлове, докато други потребители имат включен Bluetooth и активиран AirDrop. Можете също така да изпращате снимки до себе си чрез AirDrop, ако имате няколко устройства.
На вашия Mac просто кликнете върху парашутен десант в страничната лента на Finder и се уверете, че вашият iPhone също е буден с включено Bluetooth и AirDrop. От там трябва да видите вашия iPhone да се показва в прозореца на вашия Mac. Остава само да плъзнете и пуснете снимка в този малък кръг, който е вашият iPhone. След това ще получите известие на вашия iPhone, за да приемете снимката.


