
Това ръководство ще ви покаже как да прехвърляте iTunes музика към Galaxy Note 9. Ако току-що сте се прехвърлили от iPhone, след като сте видели всички готини неща, които Galaxy Note 9 може да направи, ще имате много въпроси. Ето как можете бързо да прехвърляте iTunes вместо да оставяте музикалната си колекция.
Galaxy Note 9 на Samsung има какво да предложи. Вие получавате цял ден живот на батерията и жак за слушалки, две неща, които феновете на музиката обичат. Apple изхвърли слушалките, а хората не са доволни от това. Ето защо някои потребители на iPhone правят преминаването от iPhone към Android.
Прочетете: 10 Най-добри приложения за музикален плейър за Android
За щастие има много различни начини да получите цялата си iTunes музика. Можете да го преместите директно от стария си iPhone към Galaxy Note 9 или да го копирате от компютър. По-долу ще ги обясним подробно, за да можете да продължите да се наслаждавате на мелодиите си.

Как да прехвърляте iTunes Music на Galaxy Note 9
Ще прегледаме няколко различни начина за прехвърляне на всичко, като се започне с най-лесния метод. Един прост метод за копиране и поставяне, използващ приложение. Samsung има лесен за използване инструмент, който прави цялата работа за вас. Всъщност приложението на SmartSwitch на Samsung ще прехвърли целия ви телефон, приложения, текстови съобщения, журнали за повиквания, настройки и цялата ви музика. Това е решение "всичко в едно". Първо ще започнем с това.
Прехвърляне на iTunes с SmartSwitch
SmartSwitch е приложение, което е предварително инсталирано на всеки телефон Samsung. Сега трябва да го инсталирате на компютър или Mac. Можете да изтеглите Samsung SmartSwitch на вашия компютър или да използвате USB кабел за прехвърляне на всичко от телефон на телефон. Така или иначе работи чудесно.
Свържете iPhone Lightning кабел към iPhone и USB края към Samsung dongle в кутията с Galaxy Note 9. Този малък ключ (на снимката по-долу) е това, което прави тази работа. След това намерете и стартирайте приложението SmartSwitch. Следвайте как Samsung да използва SmartSwitch за повече подробности.

Следвайте указанията на екрана и той ще прехвърли целия ви iPhone и iTunes библиотеката за около 30 минути. Дайте или вземете няколко минути в зависимост от това колко музика имате. Плюс това, с 128GB на съхранение на бележка 9, ще имате много пространство, останали. Ако не, добавете microSD карта и изхвърлете 400 GB вътре.
Алтернативно, изтеглете SmartSwitch за вашия компютър и го използвайте за плъзгане и пускане на музика от вашия компютър (iTunes файл) в Galaxy Note 9 вътрешна памет. Ако това ви звучи объркващо, следващата ни стъпка е подобна, но използва инструмент "всичко в едно" за прехвърляне и намиране на музиката за вас.
Прехвърлете iTunes с метода на плъзгане и пускане
Лично, методът на плъзгане и пускане е най-лесният начин да направите нещата. Да не говорим, че можете да контролирате какво се прехвърля или не прехвърляте към новия си телефон. Това основно свързва телефона с компютъра, след което ръчно плъзга и пуска музика в бележката 9.
Включете телефона в компютъра с включения кабел или microSD карта, след което плъзнете всички песни, албуми или колекции в нова папка. Можете да го наречете Music (Музика) или iTunes Music (Музика). Това движи всичко наведнъж и е изключително просто. След това ще имате цялата си музика в бележката или на SD карта, която можете да хвърлите и да вземете със себе си следващия път, когато надстроите. Ето къде можете да намерите музиката си на компютър.
С помощта на включения USB към USB Type-C кабел свържете телефона и започнете.
iTunes Локации
- Windows XP - C: Документи и настройки (потребителско име) Моите документи Моята музика iTunes
- Windows 7, 8, 10 или Windows Vista - C: (потребителско име) My Music iTunes
- Mac OS X / High Sierra и т.н. / потребители / потребителско име / Музика / iTunes
След като намерите папката за музика в iTunes, която ще искате да я отворите и да я използвате на работния плот. Сега просто свържете Galaxy Note 9 през USB към вашия компютър или поставете SD карта. Може да се наложи да премахнете лентата за известия на телефона си и да изберете USB опции, за да включите протокола за прехвърляне на мултимедия (MTP). Това позволява на телефона и компютъра да говорят помежду си.
Ако имате Mac, няма да виждате телефона си, докато не изтеглите програмата Android File Transfer. Инсталирайте го, след което ще видите нещо като нашето изображение по-долу. Намерете или създайте папка с музика и започнете.
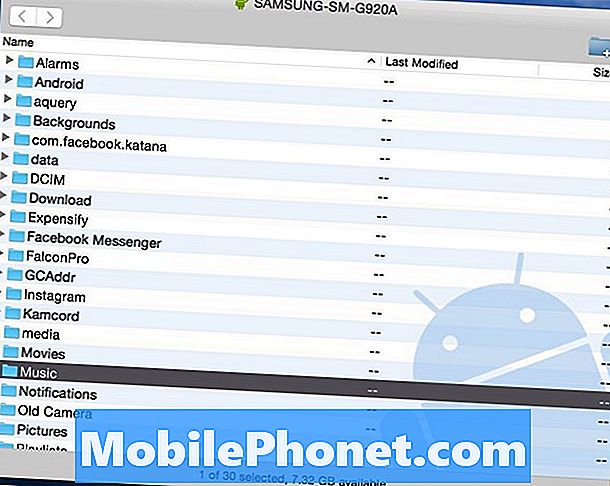
Сега, простокликнете върху папката iTunes Music сте оставили на работния плот или от първия ни набор от инструкции иплъзнете я в папката “Music” или всяка папка в прозореца Android File Transfer по-горе. По принцип вие плъзгате всички права в iTunes към бележката.
Прочетете: Най-добрите MicroSD карти за Galaxy Note 9
Ако нямате достатъчно място, използвайте microSD карта от нашия препоръчителен списък по-горе. След като трансферът приключи, изключете телефона си и се насладете на музиката с едно от многото приложения за музикален плеър за Android.
iTunes към Android Transfer Tool
След това можете да използвате един от няколко инструмента за прехвърляне на iTunes за вас. Тези, които предпочитат да не копаят файлове и папки, могат да използват iTunes за Android Galaxy Transfer. Това е безплатен инструмент, който можете да изтеглите в Windows или Mac, което ви позволява лесно да прехвърляте вашите неща. Това е доста удобен и мощен инструмент, но ние се фокусираме специално върху музиката и iTunes.
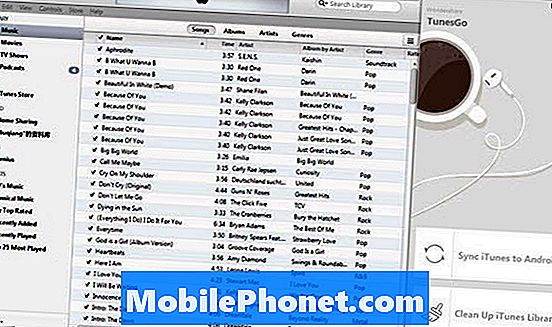
След като инсталирате лесния инструмент за прехвърляне на вашия компютър или Mac, той прави почти всичко за вас. Дали това автоматично ще отвори iTunes, ще намерите музика и ще ви даде само един бутон „Прехвърляне“, за да натиснете. Мъртвата е лесна за използване. Свържете Galaxy Note 9 към компютъра и следвайте инструкциите на екрана. Има две опции, които можете да изберете: “Синхронизирайте iTunes с Android" и "Почистване на iTunes библиотека”.
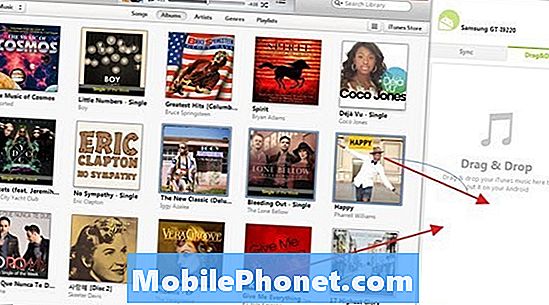
Кликнете върху "Синхронизирайте iTunes с Android", След това изберете" Цялата библиотека "или" Избор на плейлисти ", за да синхронизирате iTunes с нова галактика. Работи за музика, филми и други типове файлове. Изберете какво искате да прехвърлите и всички сте готови.
Прехвърлете iTunes в Google Play Музика
И накрая, можете да използвате Google Play Music, което препоръчваме. Това е една от най-добрите опции като цяло, не само за потребителите на iPhone или Android. Можете да качите безплатно 50 000 песни или поток от облака. Можете да прехвърлите цялата си iTunes библиотека през WiFi, след това да я качите в облака, така че да не губите място в Galaxy Note 9. Google Музиката ви позволява да съхранявате до 50 000 песни в облака, напълно безплатно.
Отидете в Google Play Музика в уеб браузър на компютър. Докоснете трите реда в горния ляв ъгъл и превъртете надолу до „качване на музика“. Сега просто изтеглете инструмента за управление на музика.
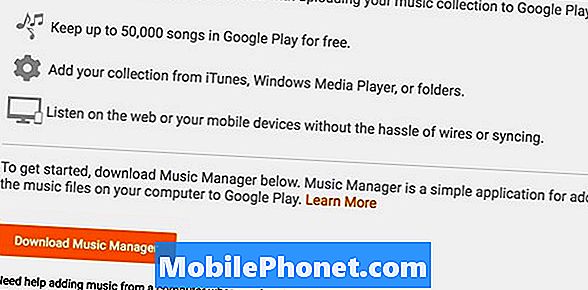
Влезте в профила си в Gmail, инсталирайте Music Manager и следвайте указанията на екрана. Инструментът на Google ще сканира компютъра ви и ще намери всякаква музика, а след това незабавно ще прехвърли цялата ви колекция. ВървиНастройки> Предпочитания за да контролирате настройките си за качване.
Други детайли
В заключение, сега, когато имате цялата си музика използвайте един от тези топ музикални плейъри Android, за да се насладите на любимия си албум. Всички, с изключение на един от методите, които току-що обяснихме, физически поставят музиката на телефона ви. По този начин можете да се наслаждавате на музиката всеки път, когато не се занимавате с това, че е залепнала в облака, без интернет връзка. Методът на Google Музиката обаче го поставя в облака. Това означава, че ще изразходвате месечния си план за данни или ще се нуждаете от WiFi, за да се наслаждавате на музиката си.
Лично аз имам цялата си музика на microSD карта. Не защото се притеснявам за съхранението, тъй като има 128GB, а защото искам да е на разположение 24/7.


