
Съдържание
- Приложението Camera & Photos за Windows 10
- Как да използваме камерата в Windows 10
- Как да използвате снимки в Windows 10
Достатъчният шум не се прави за фотоапарата в Surface Pro 4 на Microsoft. Двата обектива, един 8 мегапиксела и останалите 4 мегапиксела, изглеждат лесно. Повечето хора се съсредоточават върху вградения аксесоар за повърхностна писалка на устройството или Surface Pro Cover, който прикрепя и превръща цялото устройство в преносим компютър. Самият Microsoft рядко подчертава сензорите, които се намират в устройството, вероятно защото смята, че има много малко хора, които искат да задържат 12-инчов таблет, за да вземат бляскави снимки.
Те биха сгрешили. Не, таблетите не са най-добрият фактор за заснемане на снимки, но повечето хора не се интересуват. Това е защото най-добрата камера е камерата, която имате с вас в конкретния момент.

Прочетете: Surface Pro 4 Review - Най-доброто, което има
Вземането на селфи и снимки с Surface Pro 4 е сравнително право напред.
Приложението Camera & Photos за Windows 10
Не можете да закупите Surface Pro 4, без да имате инсталирана последната операционна система на Microsoft. Windows 10 е пълна с нови функции, но най-важните от тях са подобрените приложения. Тези приложения са предварително инсталирани на всяко устройство с Windows 10, включително Surface Pro 4, което притежавате. Две отделни приложения правят тежките повдигания снимки.
Камерата е мястото, където се отправяте, когато искате да заснемете снимка, както подсказва името му. Microsoft поставя плочката на камерата в зоната за стартиране на Surface Pro 4 директно от завода. Можете да го намерите отново, като вкарате в списъка на инсталираните приложения на устройството си.
Второто приложение се нарича Снимки и също е предварително инсталирано и достъпно директно от стартовата област. Снимките работят по същия начин, както и приложението Галерия на телефона ви. Тя ви позволява да разглеждате всички снимки, които вече сте направили, независимо от устройството, на което сте ги направили, ако имате приложението OneDrive, инсталирано и на вашия смартфон.
Ако не можете да ги намерите, не се притеснявайте. Няма начин да ги деинсталирате от повърхността си, така че те са там. Microsoft автоматично актуализира тези приложения от магазина на Windows, но при условие, че използвате устройство с акаунт на Microsoft.
Как да използваме камерата в Windows 10
Приложението Камера е едно от малкото приложения, все още достъпни в Windows 10, които наистина отдават приоритет на допирните взаимодействия над всичко друго. Доминира се от интерфейс, който е чудесен за докосване и третира мишката и клавиатурата като гражданин от втора класа. Това е добре, като се има предвид, че повечето хора ще използват това приложение само със сензорен екран.
Първият път, когато отворите приложението, трябва да дадете на приложението разрешение да използва камерите на лицето и задното ви гледане от Surface Pro. От този момент нататък това, което получавате, е визьор по подразбиране.
Вашият фотоапарат Surface Pro 4 поддържа мащабиране. Докоснете конкретен обект, за да накарате камерата да се фокусира върху определен регион или обект. Не е необходимо ръчно да натискате нищо, за да активирате фокуса, но софтуерът също се справя автоматично.

Натискането на логото на камерата от дясната страна на екрана прави снимката ви. Ако плъзнете този бутон, ще получите метри за настройка на някои от опциите. Баланс на бялото, мащабиране, ISO и контрастни нива са всички неща, които можете да промените.

Натискането на трите точки в горния десен ъгъл на екрана отваря меню, където Таймер за снимки и Настройки живеят. Photo Timer ви дава възможност да позираш за снимка или видео. Настройки съдържа опции, които Microsoft не може да постави никъде другаде, като промяна на това дали снимката е квадратна или правоъгълна и ви позволява да стабилизирате цифрово видеоклиповете, които записвате.

Бутонът в горната част на приложението ви позволява да превключвате между предните и задните Surface Pro 4 камери. Обърнете внимание, че когато превключвате между двете, светва индикаторна лампа, която ви дава възможност да знаете, че камерата се използва.
Как да използвате снимки в Windows 10
Приложението "Снимки" е мястото, където искате да разгледате всички снимки, които Surface Pro 4 вече е направил. Дизайнът е едновременно приятен за мишка и клавиатура. Той е оцветен в черно, за да запази фокуса върху снимките ви.
Най- колекция раздели всичките ви снимки в месеца, в който са направени. С Windows 10 Microsoft държи фокуса върху облачното съхранение. Инсталирайте приложението OneDrive на телефона си и задайте приложението да качва снимки в онлайн ролката на камерата, където те могат да се видят от снимки, с малко усилия. Снимките изтеглят съдържание директно от OneDrive и локалния скрипт на картините на Surface Pro 4.
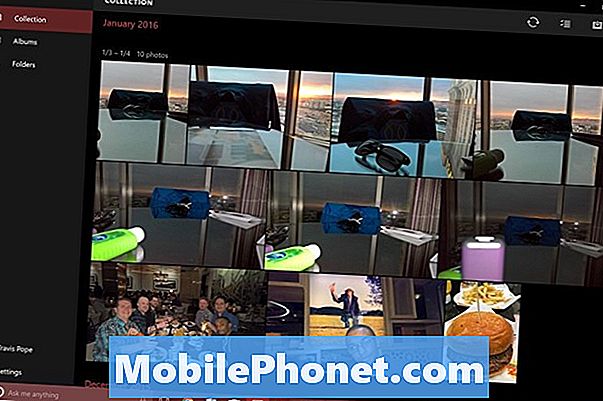
Албуми има само три области в нея по подразбиране, ролка на камерата, запазени снимки и снимки на екрани. Камерата е мястото, където седят снимките, които правите с Surface Pro. Другите две са тези, в които Windows спестява снимки, които получавате от интернет, или по подразбиране вземат от екрана.
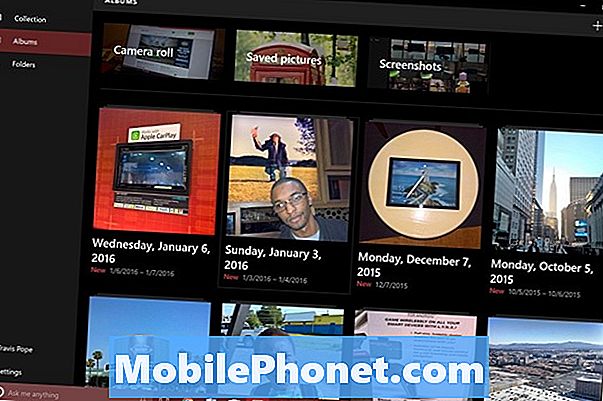
Ново за Windows 10 е автоматичният инструмент за създаване на албуми. Операционната система и OneDrive групират снимки, взети на един и същи ден, като ви дава възможност да ги сортирате лесно, ако желаете. Когато има достатъчно за нов албум, приложението ви дава възможност да знаете с уведомление.
Докосването или кликането върху конкретно изображение ви дава поглед отблизо и някои основни опции за редактиране. Приложението Снимки може да изреже, завърти и леко да докосне повечето файлови формати.

Успех с Surface Pro 4. Не забравяйте да уловите всеки момент, който можете, независимо дали е с вашия Surface Pro 4 или друго устройство.


