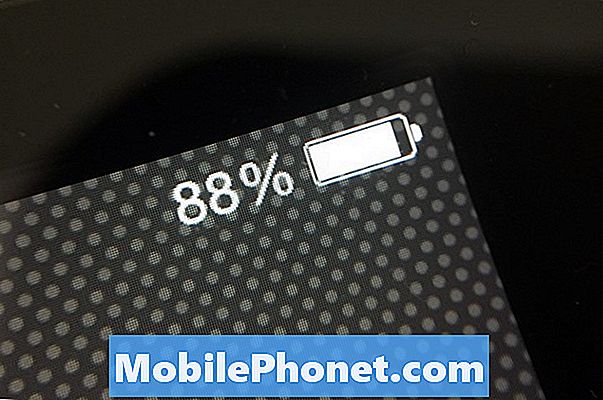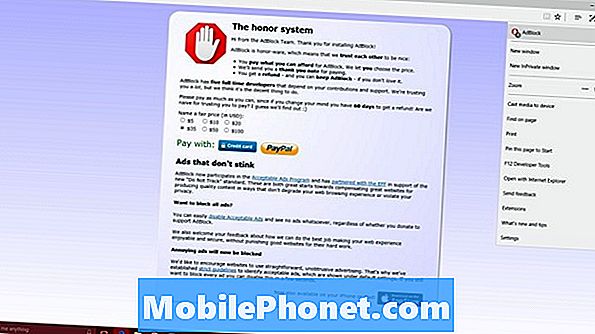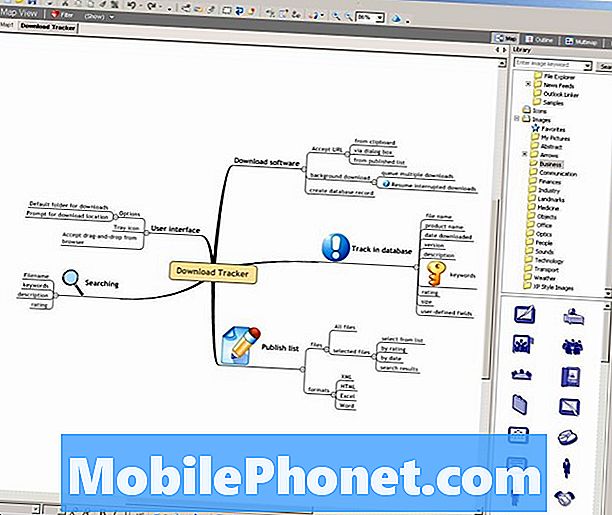Съдържание
- Използване на бутоните за правене на снимки на екрани на Surface Pro 4
- Използване на типово покритие за правене на снимки на екрани на Surface Pro 4
- Използване на Surface Pen за правене на снимки на екрана на Surface Pro 4
- Използване на инструмента за изрязване на екрана за правене на снимки на екрана на Surface Pro 4
- Използване на скица на екрана за правене на снимки на екрани на Surface Pro 4
- Използване на Microsoft Edge за правене на снимки на екрани на Surface Pro 4
- Повърхностна клавиатура
Екранните снимки са изображения, създадени от това, което е на екрана ви. Можете лесно да правите снимки на Surface Pro 4.
Точно както можете да използвате Surface Pro 4 по различни начини, има няколко метода за заснемане на Surface Pro 4 скрийншота.
Ако използвате устройството си без клавиатура, можете да използвате прекия път на екрана на бутона Surface Pro 4. Когато се закачи с клавиатурата, има комбинация от клавиши за заснемане на екрана. Дори и повърхностната писалка, която идва с книгата Surface Book, предлага бърз начин да направите снимка.

Има 6 начина да правите скрийншота на Surface Pro 4.
Използване на бутоните за правене на снимки на екрани на Surface Pro 4

Когато използвате Surface Pro 4 като таблет, задръжте бутон за включване.
Когато държите бутона за захранване надолу, натиснете бутона бутон за увеличаване на звука, Няма да чувате звук на затвора, но ще видите, че екранът ви ще затъмне за кратко, преди да заснемете всичко, което е на екрана ви.
Не разполагате с опцията да запазвате тези снимки на екрани ръчно или да коригирате това, което се получава в тях. Те са запазени в папката „Снимки на екрани“ в папката „Снимки“.
Използване на типово покритие за правене на снимки на екрани на Surface Pro 4
Surface Pro 4 Type Cover предлага друг начин за правене на снимки на екрана на Surface Pro 4. Всъщност, този начин е много по-удобен от другите методи за правене на снимки на екрани, когато използвате таблета като лаптоп.
Проверете Клавиш FN на вашия Cover Cover, за да се уверите, че светлината му е изключена. Ако е включен, изключете го, като го докоснете.

държа клавиша Windows и PRT екранният клавиш по същото време. PRT екранът е в горния ред на клавишите над 7 клавиша.

Екранната ви снимка трябва да бъде запазена в папката Картини под снимки на екрани. Можете също да натиснете CTRL и V на клавиатурата, за да поставите екранна снимка в документ или на работния плот.
Използване на Surface Pen за правене на снимки на екрана на Surface Pro 4

Натиснете капачката на Suraser Pen два пъти бързо да заснемете екранна снимка. Този метод ще отвори нова страница в приложението Екранна скица на Microsoft, така че да можете да го нарисувате с Surface Pen.
Прочетете: Съвети за повърхностна писалка за повърхност Pro 4 и повърхност 3
Имайте предвид, че може да не успеете да използвате този метод за правене на снимки на екрани на Surface Pro 4. Това зависи от това, дали сте персонализирали как работи повърхностната писалка от приложението Surface Pro 4 на Settings.
Използване на инструмента за изрязване на екрана за правене на снимки на екрана на Surface Pro 4
В случай, че тези други методи не работят, самият Windows 10 има два метода на екрана, които можете да използвате.
Кликнете върху Търсене в долния ляв ъгъл на екрана.

Напишете в Инструмент за изрязване.

Сега използвайте различните режими на инструмента, за да получите вида на екранните снимки, които искате. Има опция за цял екран, както и начини за заснемане само на една част от това, което имате на разположение на дисплея на Surface Pro 4.

Този метод не запазва автоматично снимките от екрана, които заснемате. Вместо това трябва ръчно да ги запазите, като използвате Запази в приложението.

Използване на скица на екрана за правене на снимки на екрани на Surface Pro 4
Наличен за Surface Pro 4 потребители, Screen Sketch ви позволява да правите скрийншота на Surface Pro 4, за да го направите веднага.
Вземете каквото искате да направите скрийншот на готови.
В лентата на задачите потърсете Химилка икона точно до часовника и датата вдясно. Кликнете върху тази икона, за да отворите Windows Ink Workspace.

Сега кликнете върху Екранна скица.

Използвайте инструментите в горната част на екрана, за да замаскирате и споделите на екрана, който сте заснели с Screen Sketch. Не забравяйте да кликнете върху бутона за запазване, преди да затворите Sketch Screen.

Използване на Microsoft Edge за правене на снимки на екрани на Surface Pro 4
Web Notes вътре в Microsoft Edge позволява на всеки да заснеме екранна снимка на сайт, който те разглеждат, за да споделят или да запазят в OneNote на Microsoft.
В браузъра Microsoft Edge кликнете върху химилка иконата отдясно на мястото, където обикновено въвеждате уеб адрес.

Сега използвайте инструментите в областта на уеб бележките, за да подчертаете това, което искате да запазите. Използвай Дял бутон, за да го изпратите на приятели и близки чрез Outlook Mail и други.

Това са начините, по които можете да заснемате екранни снимки на Surface Pro 4. Успех да заснемете любимите си снимки и др.
10 Най-добра клавиатура Surface Pro 4 и защо се нуждаете от нея