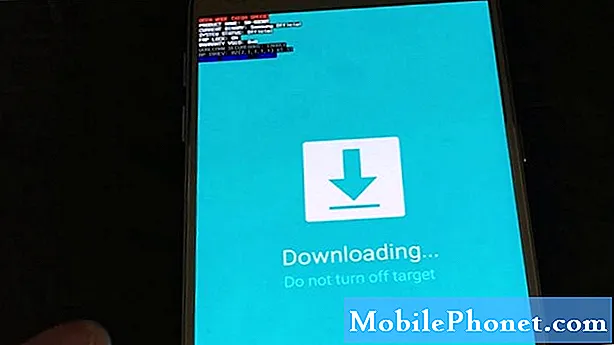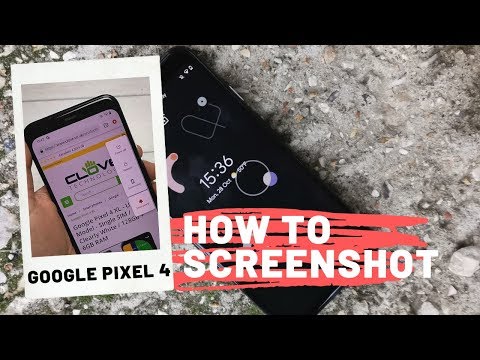
Съдържание
- Метод 1: Задръжте натиснат бутона за захранване
- Метод 2: Направете снимка на екрана, като използвате комбинация от два бутона
- Метод 3: Направете снимка на екрана на Pixel с помощта на Google Assistant
Правенето на екранна снимка на Google Pixel е подобно на правенето на екранни снимки на повечето устройства с Android. Излишно е да казвам, че е лесно и ясно. Това ще отнеме само няколко секунди и вече можете да направите снимка с висока разделителна способност на екрана, който искате да заснемете. Позволете ми да ви преведа как да направите екранна снимка на новото си устройство Google Pixel.
Преди да преминем към нашето отстраняване на неизправности, ако сте намерили тази публикация, докато се опитвате да намерите решение на проблем, посетете нашата страница за отстраняване на неизправности в Google Pixel 3, тъй като вече сме разгледали някои от най-често срещаните проблеми с този телефон. Може би вече сме публикували статии, които биха могли да ви помогнат да решите проблема си.
Метод 1: Задръжте натиснат бутона за захранване
Това е вярно. Само като задържите бутона за захранване от дясната страна на телефона, вече ще ви позволи да направите екранна снимка, тъй като има опция, която ще се появи на екрана. Ето как се прави по този метод ...
- Придвижете се до екрана или страницата, които искате да заснемете. Препоръчително е да затворите всички други приложения и уеб страници, за да сте сигурни, че телефонът ви с Google Pixel може да заснеме това, което възнамерявате да направите на екранна снимка.
- Сега натиснете и задръжте бутона за захранване за поне 3 секунди. Това ще покаже меню с опции.
- Изберете снимка на екрана от опциите. Ще видите анимацията на екранната снимка малко след това и ще се появи известие.
- Ако искате да прегледате екранната снимка, просто дръпнете лентата за известия надолу, за да я видите. Имате възможност да го споделите или изтриете направо от лентата за известия.
Метод 2: Направете снимка на екрана, като използвате комбинация от два бутона
Трябва да изпълните поне няколко действия, когато правите екранна снимка с помощта на първия метод, но в този метод ви е необходимо само едно действие, но трябва да извършите правилно комбинацията. Ето как да направите:
- Придвижете се до екрана, който искате да заснемете, и се пазете от други приложения и страници.
- Натиснете и задръжте клавиша за намаляване на звука и бутона за захранване за няколко секунди.
- Анимацията на екранната снимка ще се покаже на екрана като потвърждение, че процесът е завършен успешно.
- Можете да прегледате екранната снимка и да я управлявате направо от лентата за известия.
Метод 3: Направете снимка на екрана на Pixel с помощта на Google Assistant
И накрая, можете да направите екранна снимка, като използвате гласа си с Google Assistant. Ето как го правите:
- Натиснете и задръжте бутона за начало, за да включите функцията Google Assistant.
- Докоснете иконата на микрофона.
- Сега кажете фразата „направете екранна снимка“.
- Анимацията на екранната снимка ще се покаже на екрана на вашия Google Pixel като потвърждение, че процесът е завършен успешно.
- Можете да прегледате екранната снимка и да я управлявате направо от лентата за известия.
Ако сте пропуснали възможността да прегледате екранната снимка от лентата за известия, можете да я видите, като отворите приложението Снимки и след това докоснете иконата на менюто (иконата с 3 реда). Погледнете и докоснете Папки на устройства и потърсете папка, която казва Снимки на екрана. Тук всички екранни снимки се запазват по подразбиране. Можете да ги преглеждате и / или управлявате тук или да преименувате папката, така че да отговаря на вашите предпочитания.
Тези методи ще работят и на други телефони на Google Pixel. Надявам се, че този лесен урок е бил полезен.
Свържи се с нас
Винаги сме отворени за вашите проблеми, въпроси и предложения, така че не се колебайте да се свържете с нас, като попълните този формуляр. Това е безплатна услуга, която предлагаме и няма да ви таксуваме нито стотинка за нея. Но имайте предвид, че получаваме стотици имейли всеки ден и е невъзможно да отговорим на всеки един от тях. Но бъдете сигурни, че четем всяко съобщение, което получаваме. За тези, на които сме помогнали, моля, разпространете думата, като споделите нашите публикации с вашите приятели или просто харесате нашата страница във Facebook и Google+ или ни последвайте в Twitter.