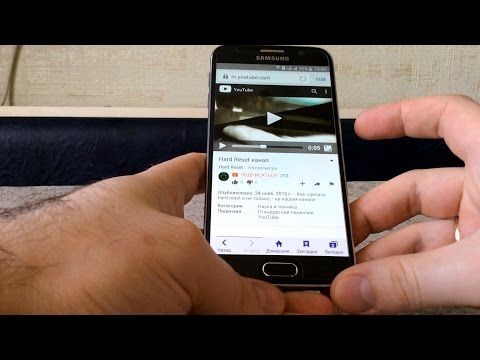
Samsung Galaxy S6 и Galaxy S6 Edge са налични от няколко месеца и ние постоянно получаваме въпроси от собствениците. Една проста задача, за която непрекъснато се питаме, прави снимка. Това кратко ръководство ще обясни как да направите скрийншот на Galaxy S6.
Издаден през април, Galaxy S6 и Galaxy S6 Edge са два отлични смартфона с красив дизайн, зашеметяващ голям дисплей и нов по-голям бутон за дома с подобрен вграден скенер за пръстови отпечатъци. Този бутон за начало е един от ключовете, които трябва да натиснете, за да направите снимка на екрана.
Прочетете: 65 Galaxy S6 Съвети и трикове
Този трик е стар, но този, който много потребители искат да научат веднага и да започнат да се наслаждават на новия си телефон. Галерията S6 скрийншот функция може да се направи по два различни начина, един, който е един и същ в продължение на години и години, а другият пристигна с Galaxy S4. Няколко бутона или замахване на китката е всичко, което е необходимо, така че прочетете, за да разберете как.

Всеки, който е използвал устройство Samsung Galaxy през последните няколко години, ще бъдете у дома и вероятно няма да се налага да търсите как. Въпреки това, ако сте прехвърлител на Android, който напуска iPhone или предишен смартфон с Android, по-долу са описани няколко прости стъпки, които трябва да предприемете, за да заснемете и запазите екранна снимка.
За тези, объркани. Скрийншот (или screencap, screengrab) е по същество нашите смартфони, които улавят и записват каквото е на екрана. Това може да бъде редактирано или изрязано, за да получите точно това, което искате, и идва в изключително удобен за различни приложения.
инструкции
Сега, както казахме по-горе, запазването на снимка на екрана е абсурдно лесно на смартфоните на Samsung. Всичко, което трябва да направите, е едновременно да натиснете и задържите бутона за захранване + началния бутон. Натиснете и задръжте и двата бутона и ги пуснете и ще видите и чуете заснемането на екрана. Това е. Телефонът записва всичко, което се показва, и може да бъде достъпен от галерията. Оттук потребителите могат да споделят, както им харесва, да влизат в режим на редактиране и да изрязват всичко и лесно да споделят неща с приятели или семейство.
Има обаче втори метод, който е технически по-лесен, въпреки че намирам най-много горния метод. Samsung има чисти жестове с Galaxy S6 и те също работят. Простото плъзгане на ръба на ръката по целия дисплей също ще заснеме екранна снимка. Вероятно сте направили това при злополука и не знаете как, но това е функция. Вижте изображението по-долу за представа за това какво имаме предвид.
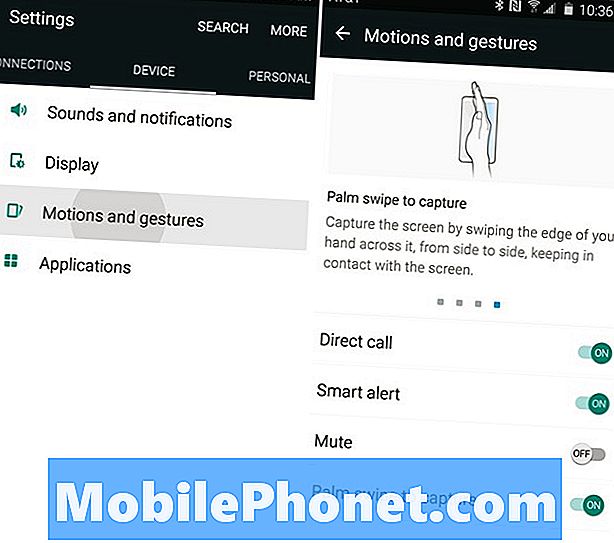
Потребителите могат да се насочат към настройките> устройството> контрол на движението и да се уверят, че жестът „Плъзгане с пръст“ е активиран. След като го направите, просто прекарайте ръба на ръката си в предната част на екрана и направите снимка на екрана. Уверете се, че ръката ви докосва екрана през цялото време, плъзнете бързо и тя ще спести всичко, което е на дисплея.
Тя работи в двете посоки и може да отнеме няколко опита, преди да овладеете техниката. Веднъж разбрали, собствениците могат да снимат копие на дисплея за секунди и да го споделят с лекота.
Прочетете: Как да възстановите замразена галактика S6
Екранната снимка ще бъде в лентата за извеждане на известия и можете веднага да я докоснете и да я споделите. Ако обаче го преместите и се нуждаете от това по-късно, тези изображения могат да бъдат намерени в приложението за галерии или приложението „Моите файлове“ на Samsung в чекмеджето за приложения.
Ако забележите, че случайно правите екранни снимки, или просто не искате да използвате метода за дланта на дланта, ето как да го изключите. Настройки> Устройство> Движения и жестове> Палм Плъзнете за заснемане> и превключете на бутона за включване / изключване.
Снимките на екрана са много удобни и използвам ежедневно. Това трябва да знаят всички собственици. Натиснете едновременно захранването и у дома и оставете да го направите, или използвайте движението на движението на дланта, описано по-горе. Толкова е лесно и отнема само няколко секунди.


