
В това кратко ръководство ще обясним как да направим скрийншот на Galaxy Note 7 и използваме някои от по-усъвършенстваните функции на екрана и S-Pen. Със забележка 7 сега наличните собственици имат много въпроси. Една от задачите, за която всеки иска да знае, е да направи снимка на екрана, новия скрийншот за „пълна страница” и да използва GIF производителя. Лесните стъпки могат да бъдат намерени по-долу.
На 2 август Samsung представи най-доброто си бележка, Galaxy Note 7. Добавяйки двойно хранилище, водоустойчивост, скенер за ирис за по-добра сигурност, слот за microSD и огромна батерия за техния phablet. След като закупите вашата, ще искате да научите за всичко, което може да предложи.
Прочетете: Най-добрите MicroSD карти за Galaxy Note 7
Този трик е този, който почти всички потребители на Android знаят, но Samsung използва различен метод от повечето. Функцията за снимки на Galaxy Note 7 може да се направи по няколко различни начина.Единият е жест, който прекарва дланта ви по екрана, комбинация от бутони, която много години са използвали, а третата е скрийншотът. Прочетете за бързите инструкции.

Ако сте използвали Samsung Galaxy телефон през последните години, това няма да е нищо ново, но iPhone конвертира или предишен собственик на Android смартфон ще иска да знае как. Това ще ви покаже как да направите снимка на екрана, екранна снимка или екранна клавиатура, каквото и да искате.
Този трик ни позволява да заснемем и запазим всичко, което е на екрана. Това може да бъде редактирано или изрязано, за да получите точно това, което искате, споделено с приятел, а с Бележка 7 можем дори да направим снимка на видео и да я превърнем в GIF.
инструкции
Записването на снимка на екрана е много просто на смартфоните на Samsung. Всичко, което трябва да направите, е бързо натиснете и задръжте и двата бутона за захранване + началния бутон едновременно, Натиснете и задръжте и двата бутона едновременно и пуснете, което ще бъде последвано от скрийншот звук и анимация. Това е. Сега го намерете в галерията или в лентата за известия по-горе, за да споделяте, редактирате или преглеждате.
Прочетете: 13 Най-добър случай на Samsung Galaxy Note 7
Съществува и втори метод, който е още по-лесен, въпреки че най-често използвам горния метод. Samsung има чисти жестове с Galaxy Note 7 (и всички Galaxy телефони), който работи чудесно. Бързото прекарване на ръба на ръката по целия дисплей също ще заснеме екранна снимка. Много собственици правят това случайно и не знаят какво са направили, но всъщност е функция. Изображението по-долу обяснява малко повече.
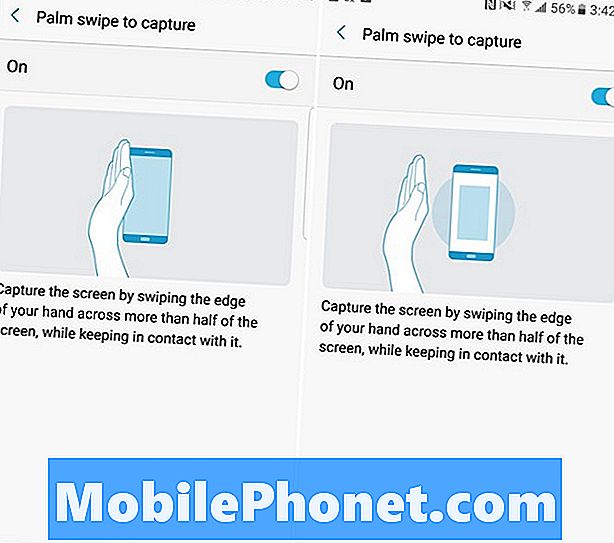
Ако това е нещо, което случайно сте правили често, отидете в Settings> Advanced Features> и деактивирайте функцията Palm Swipe to Capture и просто използвайте по-рано споменатата комбинация от бутони.
Превъртане на екрана на Galaxy Note 7
Непрекъснато или превъртане на екрана е въведено с Забележка 5, и сега работи с или без S-Pen на всички нови 2016 Samsung Galaxy устройства. Тази опция позволява на собствениците да направят екранна снимка на цял имейл, уеб страница, книга и др. С него потребителите могат да направят снимка на екрана, която е много по-дълга от тази, която се показва на екрана, и е изключително лесна.
Издърпайте писалката S-Pen и натиснете опцията “Screen Write”. Това веднага ще направи снимка на екрана. След това ще се появи режим на редактиране с опции в горната и долната част на дисплея. Изберете “Scroll Capture”. Или просто направете същото и без S-Pen, след като използвате един от първоначалните методи за скрийншот, споменати по-рано. Това ще улови и автоматично превърта надолу цяла страница. Оставяйки ни да уловим толкова малко, колкото бихме искали.
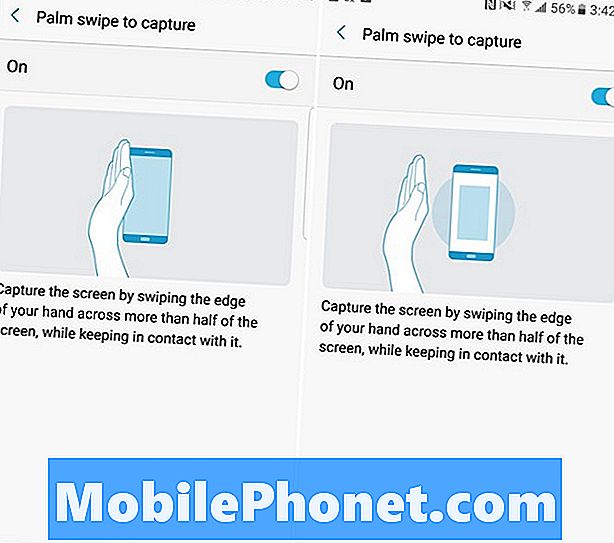
Уловете все повече и повече на екрана и слезете по цялата електронна поща, уебсайт и др. Това е чудесен начин да запишете цял текстов разговор без 15 снимки на екрана. Това е едно от многото особености на стилуса Забележка 7 и S-Pen.
Създайте GIF в Бележка 7
Последният не е технически скрийншот, но по някакъв начин е приложим и се прилагат същите основни правила. Можем да направим GIF от видео на екрана Galaxy Note 7, като го заснемем. Оставете видеото на заден план, след което продължете да изваждате писалката. Когато се появи изскачащото меню, докоснете “Smart Select” точно над опцията Screen Write, която току-що използвахме. Това ще ви даде множество опции и изберете "GIF" в горния десен ъгъл, както е показано по-долу.

След това просто поставете кутията, в която искате да записвате, натиснете върху видеото, ако все още не се възпроизвежда, след това записвате и записвате видеоклип, който се възпроизвежда на Бележка 7. Това веднага ще направи видеоекран и ще го превърне в GIF за споделяне в социалните медии. Перфектен за забавни моменти, събития и други неща. Имайте предвид, че уведомлението не използва този инструмент за нарушаване на авторски права. Това е една от любимите ни нови функции на Galaxy Note 7.
Това е всичко. Сега вече знаете как да направите скрийншот по няколко различни начина, направете скрийншот и направете видео скрийншот и го превърнете в GIF в рамките на секунди на Samsung Galaxy Note 7. Останете на вълната и проверете отново за още Забележка 7 как да ръководи.


