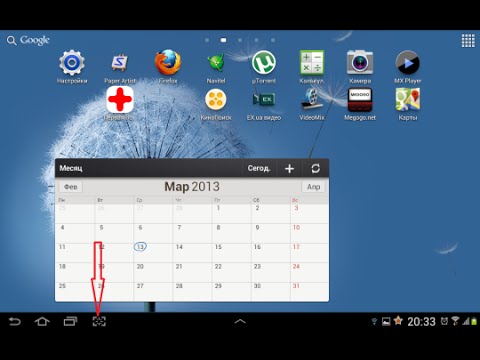
Съдържание
- Метод 1: Как да направите екранна снимка на Samsung Galaxy Tablet с помощта на хардуерни бутони
- Метод 2: Как да направите екранна снимка на Samsung Galaxy Tablet, като използвате Palm Swipe
- Как да прегледате изображение на екранна снимка на таблет Samsung Galaxy
- Как да споделяте изображение на екранна снимка на таблет Samsung Galaxy
Заснемането на екранна снимка за таблет Samsung Galaxy е бързо и забавно. Независимо дали сте за първи път потребител на Samsung Tablet или опитен фен на Samsng Tablet, трябва да намерите този кратък урок за полезен.
Преди да продължим, напомнете, че предоставяме отговори на проблеми с Android. Ако търсите решения за собствения си проблем с #Android, можете да се свържете с нас, като използвате връзката, предоставена в долната част на тази страница. Когато описвате проблема си, моля, бъдете възможно най-подробни, за да можем лесно да определим подходящо решение. Ако можете, любезно включете точните съобщения за грешка, които получавате, за да ни дадете идея откъде да започнем. Ако вече сте опитали някои стъпки за отстраняване на неизправности, преди да ни изпратите имейл, не забравяйте да ги споменете, за да можем да ги пропуснем в нашите отговори.
Метод 1: Как да направите екранна снимка на Samsung Galaxy Tablet с помощта на хардуерни бутони
Правенето на екранна снимка на вашия Samsung Galaxy Tablet е лесно. Първият метод, показан тук, се възползва от хардуерните клавиши - бутоните за захранване и намаляване на звука. Ето как:
- Подгответе екрана или екрана на приложението, които искате да заснемете.
- Натиснете и задръжте едновременно бутоните за захранване и намаляване на звука.
- Ще разберете дали сте заснели успешно екрана дали има бяла светкавица отстрани на екрана.
Ако таблетът ви има физически бутон, подобно на по-старите модели, друг начин за заснемане на екранна снимка е едновременното натискане и задържане на клавишите за захранване и начало.
Метод 2: Как да направите екранна снимка на Samsung Galaxy Tablet, като използвате Palm Swipe
По-лесният метод за заснемане на екранна снимка на таблет Samsung Galaxy обаче е чрез използването на Palm Swipe. Първо искате да се уверите, че тази функция е активирана. Ето как да го направите:
- Отворете приложението Настройки.
- Въведете „Плъзгане с длан“ в полето за търсене отгоре, за да започнете търсенето.
- Изберете „Прекарайте пръст, за да заснемете.“
- Докоснете плъзгача, за да включите плъзгане с длан, за да заснемете.
- За да започнете да правите екранна снимка, плъзнете дланта си по екрана.
- Ако телефонът ви не е настроен на безшумен режим, трябва да чуете звук на затвора на камерата, ако сте направили екранна снимка успешно.
Как да прегледате изображение на екранна снимка на таблет Samsung Galaxy
Има два начина да видите заснетите екранни снимки. Първият е чрез панела за уведомяване. Просто плъзнете надолу по екрана, за да издърпате панела за известия и след това докоснете Известие за интелигентно заснемане.
Другият начин за преглед на вашите екранни снимки е с помощта на приложението Галерия. Ето как:
- Отворете приложението Галерия.
- Изберете раздела Албуми.
- Изберете Screenshots.
Как да споделяте изображение на екранна снимка на таблет Samsung Galaxy
Тъй като има два начина за преглед на екранни снимки на вашия Samsung Galaxy Tablet, има и два начина да ги споделите.
За да споделите екранна снимка веднага след като я направите, плъзнете надолу панела за известия и плъзнете надолу Интелигентно заснемане. След това натиснете SHARE и изберете една от опциите за споделяне.
Другият начин да споделите екранна снимка е като отворите приложението Галерия> раздела Албуми> Снимки на екрана. След като изберете изображението, което искате да споделите, просто натиснете SHARE и изберете една от опциите за споделяне.


