
Съдържание
- Настройка на iCloud на Mac
- Настройте iCloud на iPhone
- Ключодържател iCloud
- Снимки и Фотопоток
- Документи и данни
iCloud предлага чист и лесен начин за синхронизиране на имейли, календари, контакти, напомняния, снимки, Safari данни и документи между Mac и iPhone.
С OS X 10.9 и iOS 7, Apple обнови iCloud и я направи по-стабилна, стабилна и полезна, затова решихме да актуализираме нашето първоначално ръководство за синхронизиране с iCloud, фокусирайки този път върху синхронизирането между Mac и iPhone. Тези стъпки работят на всеки iPhone или iPad, работещи с iOS 7 или по-нови версии и Mac-ове с OS X 10.9 или по-нова версия. Не забравяйте да актуализирате най-новите версии на iOS и OS X, преди да продължите.

Настройка на iCloud на Mac
Преди да започнете, трябва да направите важен избор. Някои хора купуват музика, филми, телевизионни предавания, книги и приложения, които споделят с други хора, като семейството си. Съпругата ми, синовете и аз използвам един iTunes акаунт, за да купуваме и споделяме съдържание. Все пак всеки от нас използва собствения си iCloud акаунт за синхронизиране на данни. Потребителите трябва да настроят втори акаунт, за да синхронизират собствените си данни, и да въведат данните за вход за този профил в долните стъпки.

Отиди на Настройки на Mac и кликнете върху iCloud, Полето по-долу се появява. Хората, които искат да създадат нова сметка в iCloud, трябва да кликнат върху връзката под полето вляво, което гласи Създаване на нов Apple ID…, Следвайте инструкциите на екрана.

Всеки, който не иска да създаде нов профил, може просто да въведе текущия си идентификатор за iTunes на Apple, обикновено имейл адрес и парола. Тези, които не могат да си спомнят, трябва да кликнат върху Забравена? под полето за парола.
След като човек кликне Впиши се компютърът ще покаже екран с две квадратчета за отметка. Най-горното поле включва синхронизиране на личните данни, изброени в диалоговия прозорец. Другите включват функцията Find My Mac, услуга като Find My iPhone, която помага на хората да открият изгубена или открадната машина. Препоръчваме ви да изберете и двете. Кликнете Следващия.

Устройството ще поиска паролата на потребителя и след това ще поиска да се използва местоположението на Mac за Find My Mac. Кликнете Позволява ако искате да е включен или Не сега , за да го изключите.
Следващото поле предлага три опции, свързани с iCloud Keychain. Ключът iCloud синхронизира неща като пароли и настройки.

За да включите iCloud Keychain OS X ще поиска одобрение от друго устройство, което вече е настроено да използва iCloud Keychain. Ако даден потребител не притежава друго устройство, изберете Нулиране на ключодържателя, Това изтрива всичко, съхранено в профила, което няма да има значение за нов профил, тъй като е празно и включва функцията. Потребителите с вече настроено устройство трябва да изберат Заявка за одобрение, Най- Отказ опцията изключва синхронизирането на Keychain.
За тези, които са избрали процеса на одобрение, операционната система ще изпрати заявка до другото устройство. Другото устройство показва съобщение на екрана и иска парола за акаунта. Влезте и синхронизирането на iCloud Keychain ще се включи на Mac.
Това се грижи за основите. Apple предлага по-подробен документ за поддръжка, който показва как да се справяте с уникални ситуации и какво да правите, когато по-горе не работи.
След това потребителите могат да изберат кои опции да синхронизират или да го включат. Ето какво прави всеки елемент от списъка в настройките на iCloud.
- поща синхронизира имейл акаунтите между устройствата и кои съобщения са прочетени или оставени непрочетени.
- сафари синхронизира неща като отметки, списък за четене и споделени връзки, както и историята на сърфирането.
- Снимки изпраща изображения в PhotoCloud на iCloud, така че потребителят може да ги види от своя Mac, в iPhoto или Aperture и на iPhone, iPad или Apple TV.
- Документи и данни ще синхронизира документи и данни за приложения, които се възползват от услугата, например „Страници“, „Числа“ и „Keynote“.
- Обратно към My Mac позволява на потребителите достъп до компютъра и да го управляват дистанционно.
- Намери моя Mac показва местоположението на Mac на iCloud.com.
- Контакти, календари, напомняния и бележки всички синхронизиране между машините.
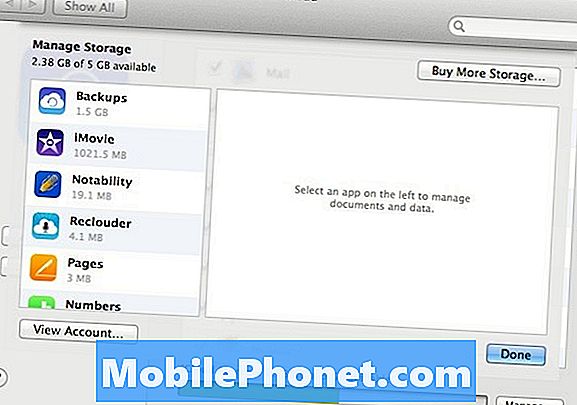
Обърнете внимание на бутона в долния десен ъгъл Управление на ..., Кликнете върху него, за да управлявате данните, съхранени в iCloud. Потребителят може да закупи допълнително хранилище от Apple, да изтрие съдържание за различните приложения, които използват iCloud, и да види данните за профила им.
Настройте iCloud на iPhone
Отворете приложението Настройки и плъзнете надолу доiCloud, Докоснете го, за да видите екрана за вход. Връзката в долната част на екрана, която казва Получете Безплатен Apple ID позволява на потребителите да създават нов профил, който ние разгледахме по-горе в раздел Mac.
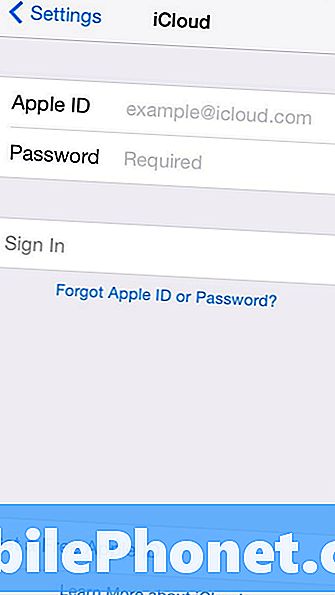
Читателите, които вече имат акаунт на Apple, могат просто да въведат имейл адреса и паролата за потребителски акаунт в екрана за вход. Той ще търси сметката онлайн и ще започне с повечето елементи от списъка, които са настроени да се синхронизират по подразбиране.
Препоръчваме да включите всички елементи. Направете това, като докоснете плъзгача, така че всички да показват зелено. Три от изброените елементи не предлагат ключове (виж по-долу).
Ключодържател iCloud
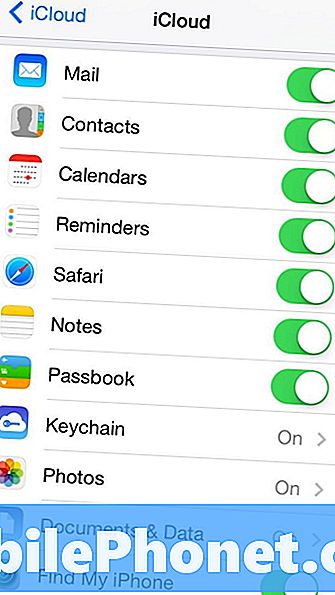
Натиснете Keychain и се появява нов екран. Докоснете превключвателя на плъзгача и телефонът ще поиска от потребителя да влезе отново в акаунта на Apple iCloud. Последващият екран предлага съобщение, в което се обяснява, че потребителят ще трябва да одобри заявката за включване на синхронизиране на ключодържател от друго одобрено устройство. Тъй като поставихме Keychain на Mac, използвайте тази опция.
Хората, които са пропуснали секцията Mac, трябва да потвърдят своята самоличност, като използват SMS съобщение, изпратено до мобилния номер, използван, когато те са се регистрирали за Apple ID. Те могат също да използват кода за сигурност iCloud, създаден при регистрацията за профила.
Снимки и Фотопоток
Докосването на снимки отваря друг екран с още три плъзгача. Първият се включва в My Photo Stream, който качва всички снимки в iCloud, за да ги споделя с други или да се види на други устройства на Apple.
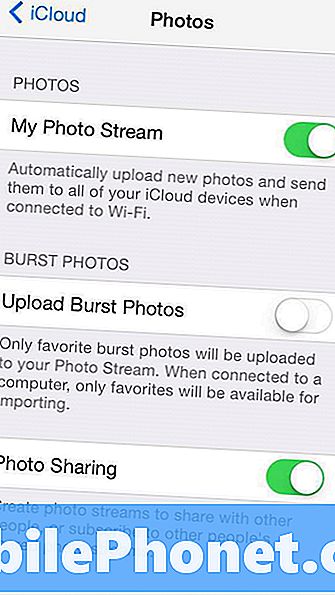
В iPhone 5s или по-нова има запис, в който се иска да се качат снимки от фотоапарата. Тази опция указва на операционната система да качи всички снимки, заснети с помощта на новия режим Burst на iPhone 5s. Режимът на възпроизвеждане изстрелва куп снимки и подканва потребителя да избере най-доброто. Тази опция позволява на потребителя да синхронизира всички снимки, направени от Burst Mode, ако потребителят включи тази опция, или само любимата, ако потребителят опцията е изключена.
Моля, вижте Как да използвате Burst Mode в iOS 7 за повече информация.
Третата опция позволява на потребителите да споделят снимки чрез iCloud със своите приятели или семейство. Включете го, за да разрешите това, и да го изключите, за да не разрешите споделяне от телефона.
Документи и данни
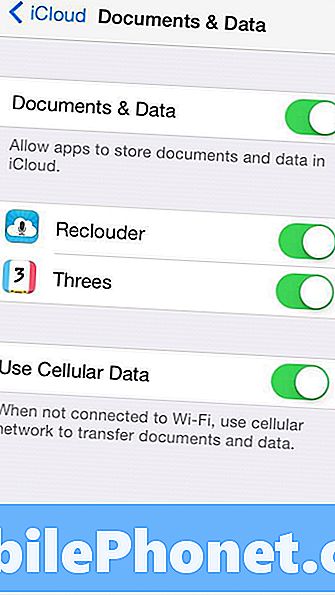
Натисни Документи и данни За да покажете следващия екран. Включете го, за да синхронизирате документи и данни от приложения, които го поддържат, като приложенията на iWork на Apple, Страници, Основни и номера.
След като функцията бъде настроена да се синхронизира, потребителят може да промени настройката за всяко от изброените приложения. На снимката по-горе забележите, че две приложения могат да споделят данни през iCloud. Собственикът записва аудио бележки и се синхронизира през iOS устройства.
Последната опция позволява на потребителя да избере дали да синхронизира данните с клетъчни данни. Включете го, за да я оставите и да го изключите.
Когато приложението предлага синхронизиране на документи, файлове или данни от iCloud, приложението обикновено ще иска разрешение да използва функцията, когато приложението се инсталира или когато потребителят го пусне първо.


