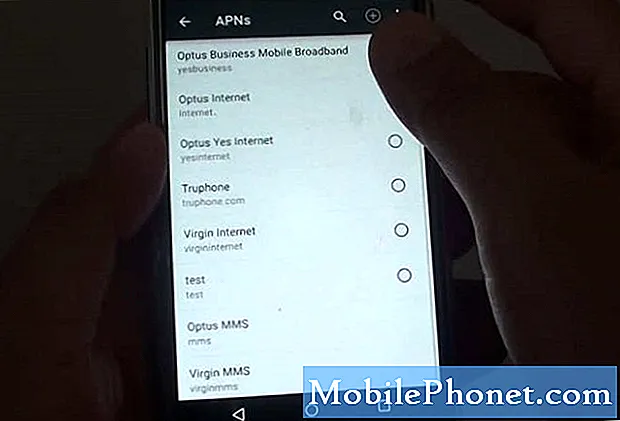Съдържание
- iPhoto към снимки Предупреждения за надграждане
- Как да надстроите iPhoto към снимки на Mac
- Как да превключвате библиотеки с снимки
- Как да зададете нова библиотека със системи за снимки
Когато актуализирате своя Mac до OS X 10.10.3, ще забележите, че на вашия Mac вече няма приложение за iPhotos. С тази последна актуализация Apple замени iPhoto с Photos. Новата приложение за снимки прилича много на снимки на iPhone и iPad и е предназначена да синхронизира снимките и редактирането на снимки във всичките ви устройства.
Това ръководство ще ви покаже как да превключите от iPhoto към Photos на Mac и да споделите важни подробности, които трябва да знаете за този процес.
Photos е безплатен ъпгрейд за потребителите на Mac и замества iPhoto и Aperture. За средния потребител това доставя набор от мощни инструменти за редактиране на снимки, но не отразява напълно функциите в Aperture, така че някои професионалисти може все пак да искат да използват тази услуга.
Надстройването на библиотеката iPhoto към Photos ще отнеме известно време и това зависи от скоростта на вашата машина и размера на вашата библиотека iPhoto.
iPhoto към снимки Предупреждения за надграждане

Когато решите да надстроите вашата библиотека iPhoto към Photos, вече няма да можете да правите промени в Aperture и да синхронизирате тези промени с новата библиотека с снимки. Все още можете да получите достъп до снимките си в Aperture и да използвате различна библиотека, но двата продукта няма да съвпадат.
iPhoto и Aperture все още съществуват на вашия компютър, ако притежавате и двете от тях, и все още можете да ги отворите и да ги използвате, но подкрепата и за двете скоро ще изчезне.
Как да надстроите iPhoto към снимки на Mac
Като цяло това е прост процес, който трябва да отнеме само няколко минути. Трябва да планирате да поддържате компютъра си поне 15-30 минути, докато изпълнявате този процес. Не се нуждаете от интернет връзка веднага, но ако възнамерявате да използвате фото библиотеката iCloud, ще трябва да се свържете в някакъв момент.
Кликнете върху иконата Снимки.

Стартирайте процеса за надграждане до Снимки.
Изберете обиколка или до Първи стъпки.
Изберете Използване на фото библиотека iCloud, Ако искате всичките ви снимки да съществуват в облака и да се появяват на всичките ви устройства, ще трябва да изберете да използвате библиотеката за снимки iCloud. Можете да пропуснете това и да го включите по-късно ако искате да разберете това или ако трябва да отрежете вашата библиотека с фотографиите, за да пасне на размера на iCloud паметта, за която плащате.

Можете да включите iCloud Photo Library или да направите това по-късно.
Изберете библиотеката на iPhoto. Ако имате няколко библиотеки на главния диск, трябва да видите опция за избор на вашата библиотека iPhoto. Ако имате само един, той може да продължи, без да ви изисква проверка.

Изчакайте завършването на реализацията.
Ако всичко работи и Снимки открие вашата iPhoto библиотека, добре е да отидете. Просто трябва да изчакате Снимки за завършване на подготовката на библиотеката и тогава вие сте добри.
Как да превключвате библиотеки с снимки

Можете да отворите няколко библиотеки с снимки.
Ако системата не намери вашата iPhoto библиотека. Затваряне на снимки. Задръжте Option, когато отваряте Photos, за да изберете желаната от Вас библиотека с снимки. Може да се наложи да направите това, за да намерите библиотека на външно устройство. След като кликнете върху него, Снимките ще се превърнат в библиотека с снимки.
Не можете да използвате това с iCloud Photo Library, освен ако не изберете да я направите в библиотеката със системни снимки.
Как да зададете нова библиотека със системи за снимки

Използвайте нова библиотека като Системната библиотека в Снимки, за да можете да използвате фото библиотеката iCloud.
За потребители, които искат да използват фото библиотеката iCloud с библиотека със снимки, която не е по подразбиране във вашата папка с изображения, трябва да отидете на Снимки -> Предпочитания -> Общи -> Щракнете върху Използване като библиотека за системни снимки, Това трябва да бъде форматирано HFS и трябва да остане свързано. Тогава ще трябва да го направите включете отново библиотеката за снимки на iCloud, Това е в раздела iCloud до раздела Общи.