
Днес устройствата, по които работим, трябва да бъдат адаптивни. Пазарът сега е изпълнен с това, което Microsoft и други компании са решили да наричат 2-в-1, Windows 8 устройства, които могат да станат таблет, лаптоп или дори десктоп с допълнителни аксесоари или да променят ориентацията на екрана. Има и няколко нови безжични технологии, посветени на активирането на това бъдеще, един от които е Miracast.
Голямата сделка с 2-в-1 е, че в бъдеще компютърът, който познаваме, ще вдигне характеристиките на смартфона и таблета, вместо смартфони и таблети, прибиращи пълния набор от функции, които лаптопите и настолните компютри на разположение днес. Това е радикално отклонение от начина, по който преди сме мислили за таблети и преносими компютри.
За да може тази визия на компютрите да се превърне в реалност, трябва да има някакъв консенсус за това как ще работят аксесоарите и свързването с други устройства. Изискването за физически конектори като USB порт или порт за VGA монитор беше добре досега. Този стандарт позволява на милиони потребители безпроблемно да свързват аксесоари, без да се налага да се тревожат много за това дали тяхното устройство с Windows или мониторът им са съвместими помежду си. Оказва се, че това е много лош подход за този нов свят на 2-в-1. Това е така, защото 2-в-1 трябва да е лек и преносим. Това означава, че няма място за допълнителни портове и комутатори, които не са от съществено значение за мисията на устройството. Това води до това, че няколко миниатюрни Windows 8 2-в-1 намаляват всички физически портове на дисплея.
Прочетете: Как да свържете таблета Windows 8 към външен монитор
Miracast позволява на тези устройства безжично да се свързват с монитори и телевизори. Не е просто да свържете с HDMI или VGA кабел, Miracast изисква потребителите да закупуват съвместим Miracast адаптер или смарт телевизор, който вече е оборудван с Miracast технологията. Потребителите също така се нуждаят от Windows 8 устройство с процесор, който е достатъчно мощен, за да се справи с поточното и безжичната мрежа.
Ето как да настроите поточното предаване на Miracast от вашето Windows 8 устройство.
В нашия пример използваме Dell XPS 13, който е бил предварително инсталиран с Windows 8.1, най-новата версия на водещата операционна система на Microsoft. Тази актуализация ще ви е необходима, преди устройството да поддържа стрийминг на Miracast. Отидете в магазина на Windows и потърсете банера „Инсталиране на Windows 8.1“, за да видите дали вече имате инсталирана актуализация на устройството ви. Ако не виждате банера, всички сте готови. Ако виждате банера, отколкото сега трябва да инсталирате актуализацията. Обикновено процесът отнема около час.
Ще се нуждаете и от съвместимо устройство Miracast. За този урок използваме адаптера Netgear NeoTV Max, за да стартираме стрийминг. Процесът на разполагане на Miracast устройство варира в зависимост от конкретното устройство, което използвате. Този урок обхваща само процеса на настройка на избраното от вас Windows 8 устройство. Трябва да прочетете ръководството, включено с вашето Miracast устройство, за неговата настройка. След това се върнете към този урок, когато сте готови да стартирате потока.
Първо включете телевизора и устройството за стрийминг на Miracast и го подгответе за получаване на поток. На NeoTV Max това се прави чрез включване на устройството с неговото дистанционно управление и отваряне на приложението Intel WiDi.
Вземете вашия Windows 8.1 оборудван 2-в-1, преносим компютър или лаптоп. Насочете се към Начален екран като натиснете клавиша Windows на клавиатурата, бутона Windows под или близо до дисплея на устройството. Потребителите с докосване трябва да поставят пръста си върху десния край на дисплея и бавно да плъзгат пръста си наляво. След това натиснете Старт.
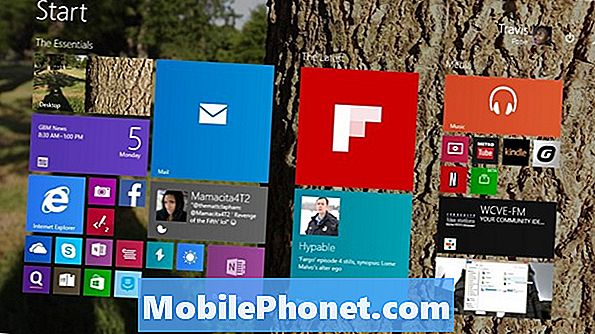
Потребителите на мишката и клавиатурата трябва да поставят курсора си в горния десен ъгъл на екрана, за да отворят лентата с бутони. Потребителите на Touch трябва да поставят пръста си върху десния край на екрана и да го плъзнете леко наляво. Докоснете или кликнете върху устройства.
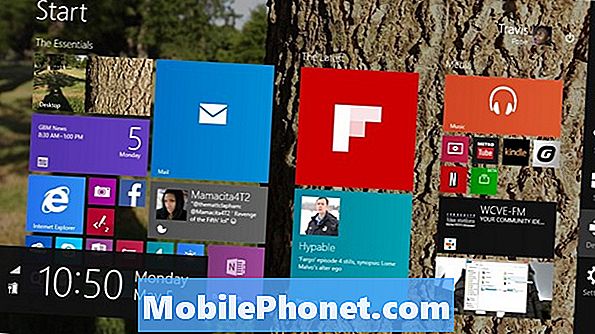
Докоснете или кликнете върху проект.
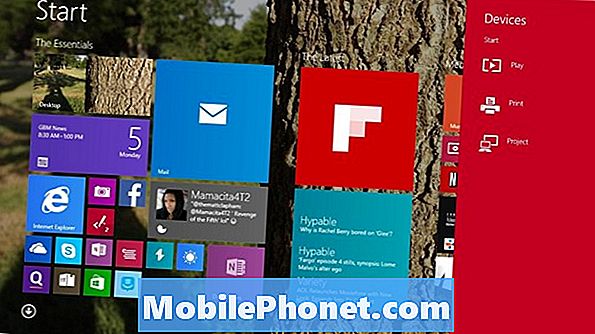
Докоснете или кликнете върху Добавете безжичен дисплей.
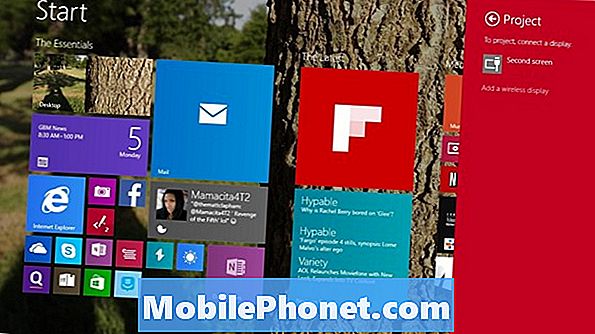
Сега Windows 8.1 ще ви отведе в приложението Настройки, така че да може да сканира всички безжични приемници на Miracast във вашата домашна мрежа. Ако не сте настроили устройството си за поточно предаване, сега е моментът да го направите. Вече сме конфигурирали своя и го нарекли Room Display. Докоснете или кликнете върху името на получателя, който искате да сдвоите с устройството си за стрийминг на Miracast.
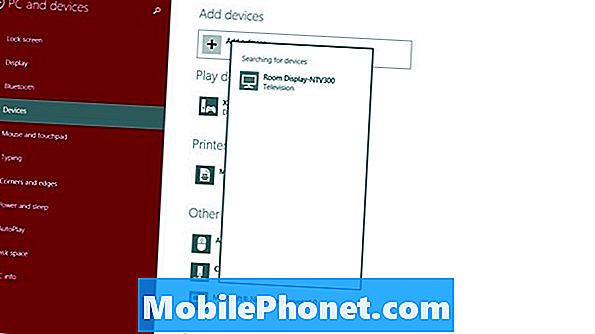
Влез вкод които сега трябва да се показват на вашето устройство.
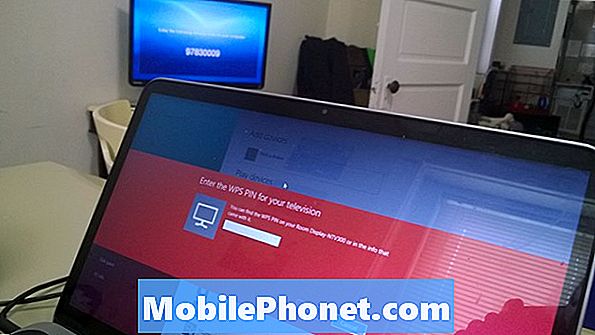
Сега трябва да сте свързани.

По подразбиране активирането на Miracast ще дублира каквото е на екрана ви. Този режим е чудесен за всеки, който иска просто да покаже презентация или да гледа видео на по-голям екран. Връщането към менюто „Проект“, след като сте се свързали с устройството, също ви позволява да преминете към други режими като „Разширяване“. Разширяване позволява на потребителите да имат отделни работни пространства на всеки монитор и др. Потребителите на клавиатурата и мишката могат бързо да влязат в това меню, като задържат едновременно клавиша Windows и буквата P.


