
Съдържание
Неприятно е да въвеждате дълга парола във вашия компютър всеки път, когато искате да сърфирате в интернет или да слушате музика. Използвайте Windows Hello, за да пазите снимките, документите и снимките си с парола и да отключите компютъра си за секунди.
Всичко, което можете да направите с парола, можете да направите с Windows Hello на Windows 10. Ще я използвате за отключване на компютъра най-много, но в магазина на Windows може да използвате четеца на пръстови отпечатъци на устройството или скенер на Iris, за да можете да купувате приложения и игри. Някои приложения от магазина на Windows, като мениджъри на пароли и дневници, ви позволяват да ги запечатате с Windows Hello.
Не всеки може да влезе в Windows без парола. Използването на Windows Hello изисква съвместим фотоапарат или четец на пръстови отпечатъци. Камерата за разпознаване на лица Lilbit добавя вход за лице към всеки компютър с USB порт за $ 69.99. BioKey прави миниатюрен USB четец на пръстови отпечатъци, който работи с Windows Hello. Той струва $ 39.99. Уверете се, че устройството ви с Windows 10 няма сензори на Windows Hello, преди да закупите допълнителни аксесоари. Много компютри, като Surface Pro и Surface Laptop, вече имат Windows Hello камери.
Ето как да влезете в Windows 10 без парола с помощта на Windows Hello.
Инсталиране на Windows Hello Face Вход

Влизането и излизането от компютъра ви с камерата на Windows Hello е лесно. Просто погледнете устройството си, за да го отключите. Фотоапаратът ще се включи за няколко секунди, за да види кой си. Заключващият екран ще се вдигне в момента, в който проверката приключи. Ако не сте използвали компютъра си през последния половин час, Windows Hello ще се отпише автоматично от вас.
Започнете, като свържете вашата Windows Hello ready камера. Ако устройството ви има фотоапарат Windows Hello, не е необходимо да свързвате допълнителни екстри.
Докоснете или кликнете върху Windows в долния ляв ъгъл на екрана, за да отворите менюто "Старт". Можете да отворите менюто Старт, като докоснете и клавиша Windows на клавиатурата.
Кликнете върху Настройки cog в долния ляв ъгъл на менюто „Старт“.

В приложението Настройки натиснете или кликнете върху сметки.

Докоснете или кликнете върху Опции за вход в менюто от лявата страна на дисплея.

Потърсете Разпознаване на лица опции под Windows Hello. Докоснете или кликнете върху Настройвам.
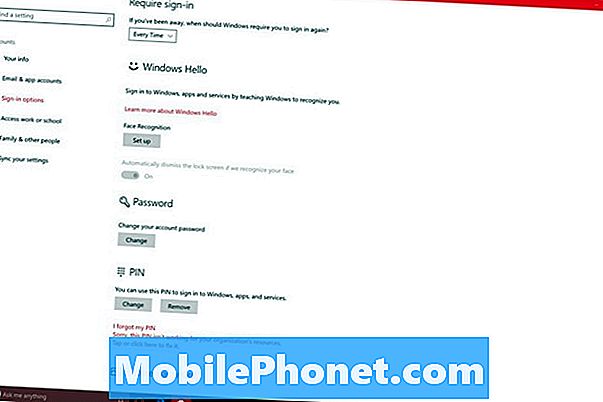
Windows Hello ще ви помоли да създадете ПИН за вашия компютър. Ще използвате този ПИН за влизане, когато фотоапаратът ви не може да ви идентифицира. Потребителите, които имат съществуващ ПИН, не трябва да добавят друг ПИН, за да получат Windows Hello работа.

Погледнете към камерата. Лентата точно под визьора бавно ще се запълни, тъй като събира необходимите детайли на очите и лицето ви.

Върнете се в приложението Настройки и използвайте Подобряване на признаването , за да се даде на Windows Hello по-добра представа за това как изглеждате. Потребителите с очила трябва да сканират лицето си с очила.
Настройване на Windows Hello Fingerprint Sign In
Windows Hello пръстови отпечатъци вписване работи същото като разпознаване на лице прави. След като Windows Hello разпознае вашия пръстов отпечатък, той ви позволява да влезете в профила си без парола.
Натиснете бутона Windows на клавиатурата или кликнете върху бутона Windows в долния ляв ъгъл на екрана.

Кликнете върху Настройки зъб в долния ляв ъгъл на Старт.

Изберете сметки.

Кликнете върху Опции за вход.

Кликнете върху Настройвам за вашия четец на пръстови отпечатъци.

Изберете Първи стъпки бутон.

Въведете своя ПИН. Ако нямате ПИН, трябва да я създадете, преди да продължите.
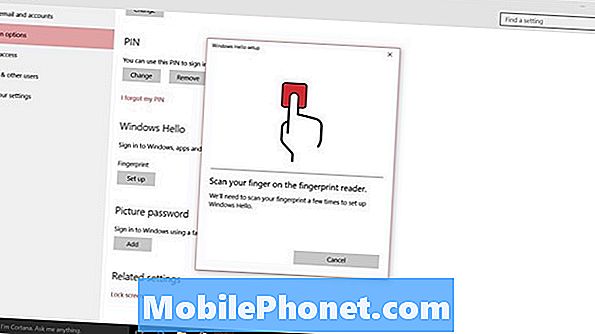
Многократно поставяйте пръста си върху четеца на пръстови отпечатъци на устройството, докато лентата на екрана се запълни. Не забравяйте да сменяте ъглите и позициите на всеки няколко крана. Щом Windows Hello научи пръста ви, щракнете върху Свършен.

Добавете всички пръсти на доминиращата си ръка към Windows Hello, за да направите пръстови отпечатъци възможно най-лесно.


