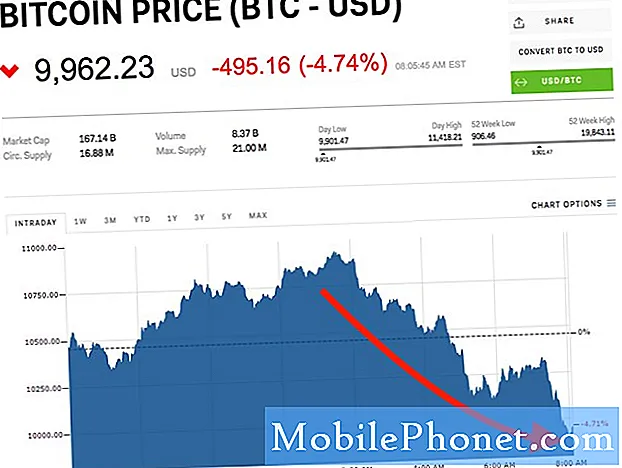![Как настроить Тип NAT на Открытый - 100% Интернет соединение на PlayStation 4 и Xbox One - [4K/60]](https://i.ytimg.com/vi/LzCmjduhSxU/hqdefault.jpg)
Съдържание
Получаването или даряването на Xbox One трябва да бъде много развълнувано време. Xbox One не е само устройство, което играе видео игри от Microsoft и други издатели, това е компютър с хол, устройство, което ще позволи на всеки да направи почти всичко, което би искал да направи. Той може да се похвали с телевизионна интеграция на живо, стрийминг на YouTube, музикална услуга и много приложения, които добавят още повече функционалност.
Ако цялата тази функционалност има цена, това е простота. За някои, Xbox One може да бъде доста трудна за настройка. Нещата са по-лоши за онези кратки времена, които не са прекарали време в създаването на конзола за видеоигри.

Прочетете: Коя почивка 2015 Xbox One Bundle трябва да купите?
Ето как да настроите Xbox One.
Преди да започнем
Преди да започнем да настройваме новата конзола за Xbox One, много е важно да съберете материалите, от които се нуждаете, за да направите всичко. Правейки тази подготвителна работа сега ще ви спести малко свободно време.
Всяка Xbox One развлекателна конзола има вграден Wi-Fi. Това означава, че може да се свързва към безжични мрежи, без допълнителни аксесоари. За да работи тази функция, ще имате нужда от интернет връзка и маршрутизатор. Шансовете са, че ако не знаете какво е маршрутизатор, но имате достъп до интернет, Comcast, Time Warner и Verizon са направили цялата настройка за вас. Потърсете стикер на маршрутизатора, за да получите PIN кода или паролата за вашата безжична мрежа.
Обърнете внимание, че ако поставяте Xbox One близо до рутер, можете да пропуснете ПИН кода. В твоя случай е по-добре да се свърже Xbox One директно с маршрутизатора с помощта на Ethernet кабел. Обърнете внимание, че Microsoft не включва Ethernet кабел с Xbox One.
Компанията включва Xbox One Wired Chat Headset, Xbox One Wireless Controller и един комплект батерии за захранване на вашия контролер. Компанията включва и един HDMI кабел за свързване на Xbox One директно към телевизор. Ако искате да свържете Xbox One директно към кабела или сателитната кутия, за да поддържате телевизия на живо, ще ви трябва друг HDMI кабел. Предлагаме да пренасочите кабела, който вече е свързан с вашия телевизор и Xbox One.
След това се уверете, че знаете потребителското име и паролата за профила си в Microsoft. Профилите на Microsoft се използват за всичко, което компанията прави, от Outlook.com, Xbox 360 и Windows 10. Ако вече използвате услуга на Microsoft, имате акаунт в Microsoft. Ако конзолата, която настройвате, е за дете, ще искате да конфигурирате конзолата, използвайки профила си в Microsoft, след което да създадете отделна сметка за тях по-късно. Това ви позволява да се възползвате от функциите на родителския контрол на конзолата.
Свързване на кабели
Разопаковайте всичко, което е включено в конзолата за Xbox One. Отново, всеки Xbox One идва с чат слушалки, HDMI кабел, захранващ кабел, захранване и самата конзола. Включен е и един Xbox One Wireless Controller и набор от АА батерии за този Xbox One Wireless Controller.
Свържете HDMI кабела, доставен с вашата конзола, към HDMI порта на телевизора.

Свържете захранващия кабел към тухленото захранващо устройство, което идва с вашата конзола.

Сега свържете края на захранването към Xbox One.

Свържете HDMI кабела към HDMI порта, означен като ТВ на гърба на вашия Xbox One.

Разопаковайте батериите от АА и ги поставете във вашия Xbox One Wireless Controller. Натиснете гърба на контролера Xbox One нагоре, за да можете да поставите батериите.
Всеки, който използва само Xbox One за видеоигри и приложения за забавления, може да спре тук, настройката на хардуера на Xbox One е завършена. Потребителите, които планират да използват Xbox One, за да контролират телевизора и кабелната кутия, трябва да отидат малко по-далеч. Като начало, те ще се нуждаят от пакет Xbox One, който идва със сензор Kinect. Сензорът Kinect може да бъде закупен отделно за $ 99 в Best Buy, GameStop и други търговски обекти.
Поставете сензора Kinect върху плоска повърхност пред телевизора и го включете директно в Kinect порта на вашата конзола за Xbox One. Този порт има символ над камерата над него. Kinect черпи енергия от самата конзола. Поради това няма специален захранващ кабел за него.
Настройка на софтуера
Натиснете логото на Xbox на вашия контролер. Уверете се, че вашият безжичен контролер е свързан с вашата конзола, като едновременно натиснете бутона Sync на вашия контролер и от лявата страна на конзолата. Първо натиснете бутона на вашия контролер.

Сега натиснете бутона отстрани на вашата конзола. Когато е свързан, Xbox логото на контролера ще свети бяло.

Изберете вашия език.

Изберете вашата безжична мрежа от списъка с мрежи, които конзолата ви е открила. Ако сте свързани с Ethernet кабел, няма да видите тази стъпка.
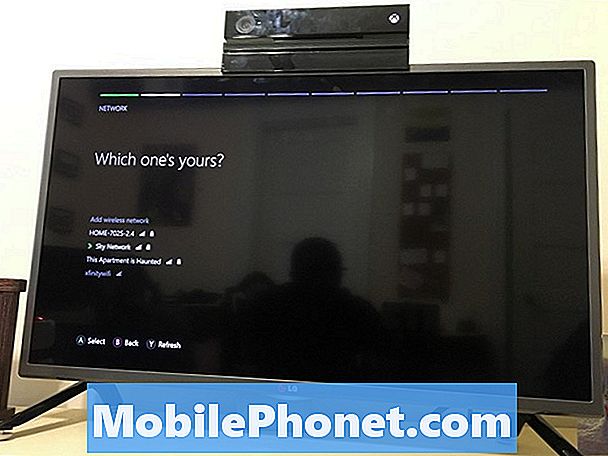
Въведете паролата или PIN кода за вашата безжична мрежа.
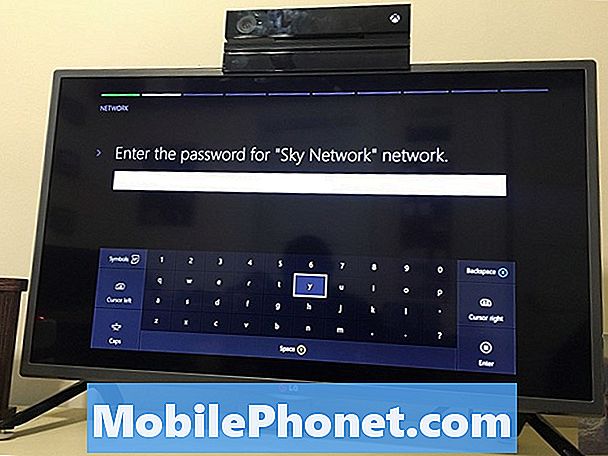
Изберете продължи.
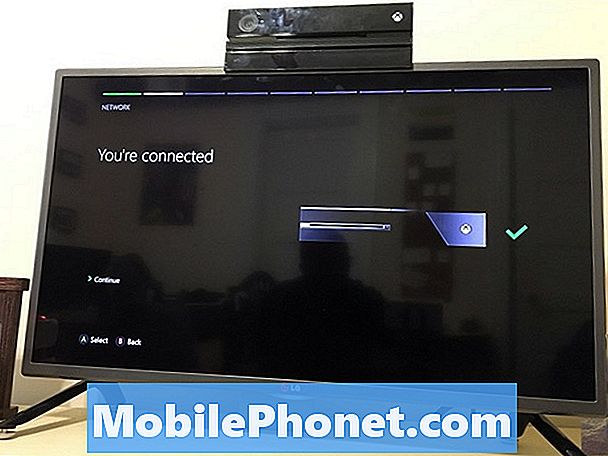
Изберете страната, в която живеете. След това изберете Следващия.
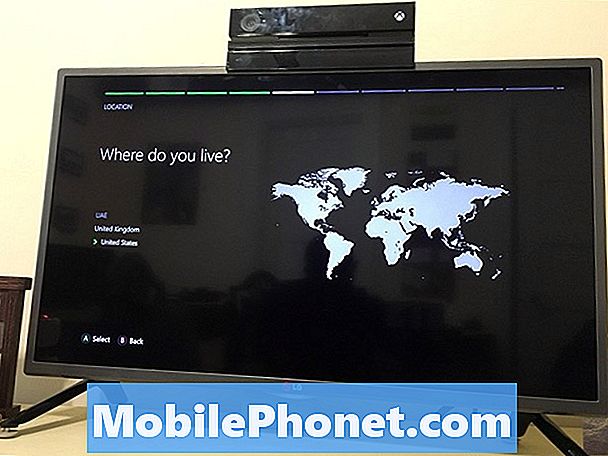
Изберете вашата часова зона. След това изберете Следващия.
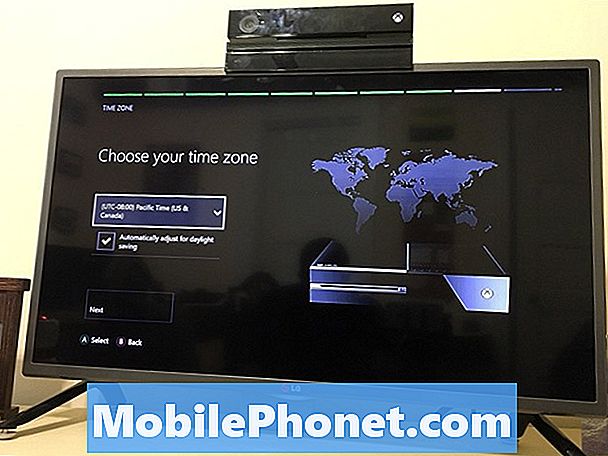
Този екран ви позволява да избирате между различните опции за захранване, достъпни за собствениците на Xbox One. Изберете Следващия.
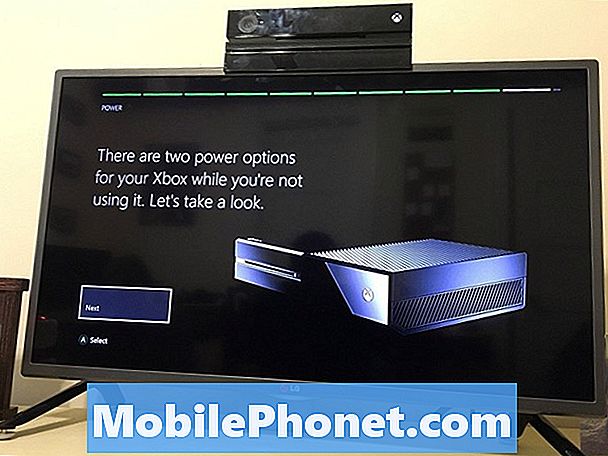
Ето разбивка на разликите в опциите за захранване. Energy Saver означава, че вашата конзола се изключва напълно, когато не я използвате, спестявайки ви малко за сметка на захранването всеки месец. Instant-On позволява на вашата конзола да работи с минимално количество енергия и да поддържате връзка с интернет. С този режим, конзолата ще свали актуализациите на софтуера и актуализациите на играта автоматично, плюс можете да включите вашата конзола с придружаващите приложения на SmartGlass.
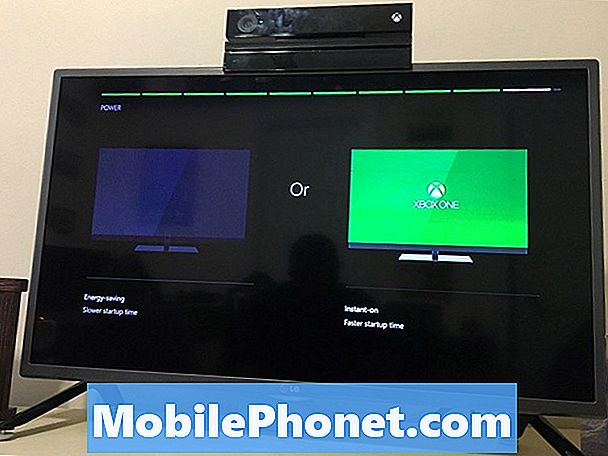
Изберете Режим на захранване които искате да използвате.
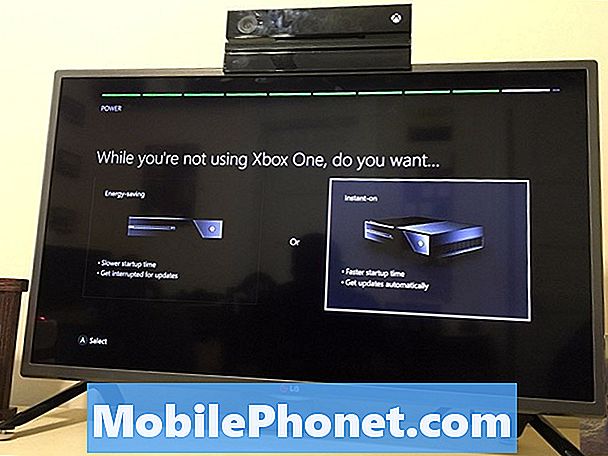
Изберете Следващия.
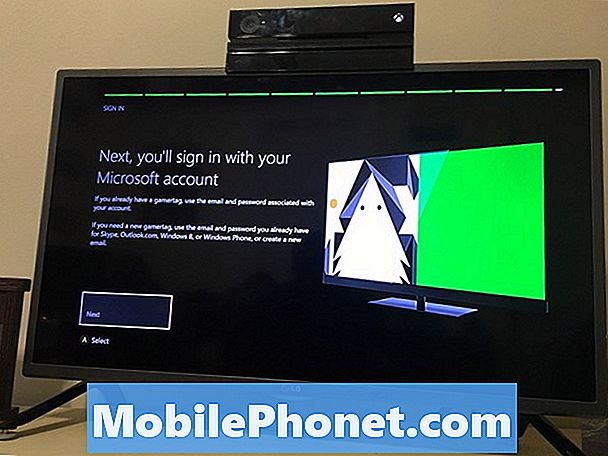
Въведете потребителското име за профила си в Microsoft или създайте изцяло нов профил в Microsoft, ако предпочитате. Ако вече имате профил в Xbox или Windows 10, най-добре е да използвате профила, който вече имате.
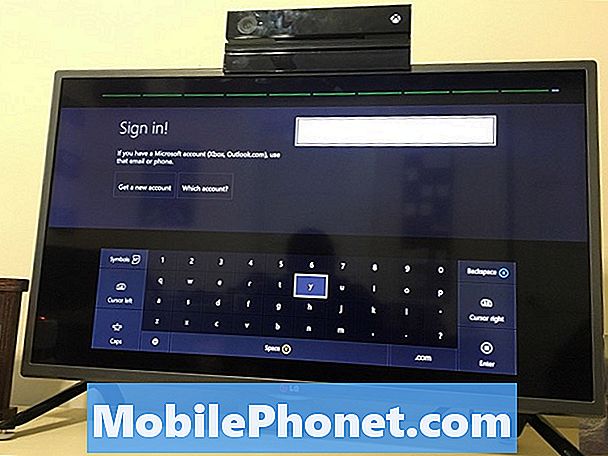
Въведете паролата си.

Изберете Следващия да се съгласите с Политиката за поверителност на Microsoft. Няма да можете да продължите, освен ако не сте съгласни с него.
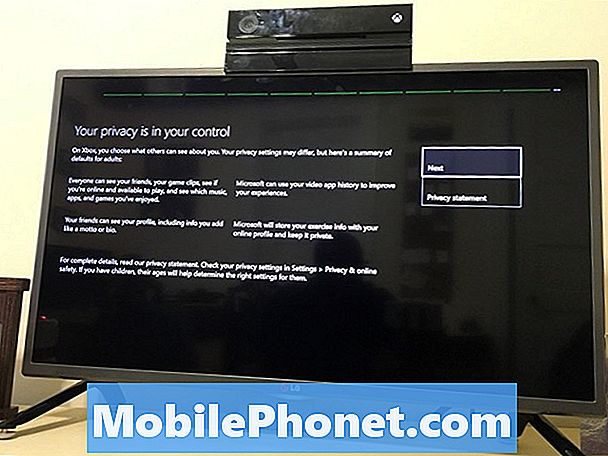
Изберете Направи го бързо, направи го магическо ако искате автоматично да влезете и да имате сензор Kinect.
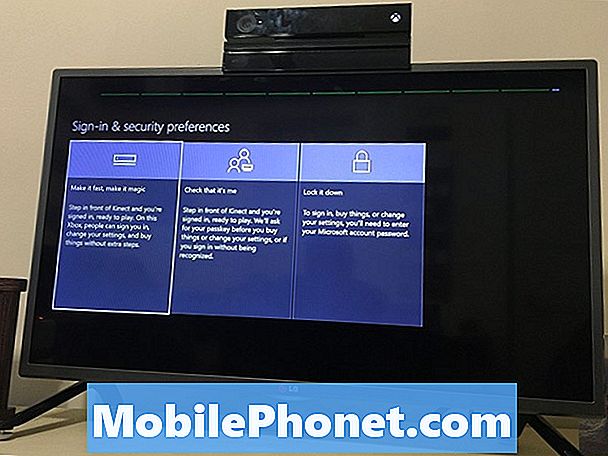
Изберете Това съм аз ако вашият сензор Kinect може да ви види.
Изберете Следващия.
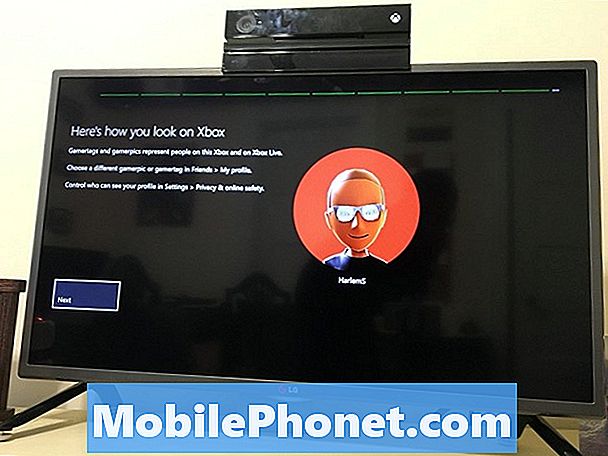
Изберете цвят с акцент и след това изберете Следващия.

Това е, направихте го чрез основния процес на инсталиране на Xbox One. Успех с новата ви конзола. Поставете първия си диск за игра, за да започнете да инсталирате игрите си. Ако сте получили цифрови кодове с конзолата си за безплатни игри, добавете ги в колекцията си в района на магазина.
Ако имате сензор Kinect, Xbox One ще ви подкани да настроите автоматично неговите настройки.