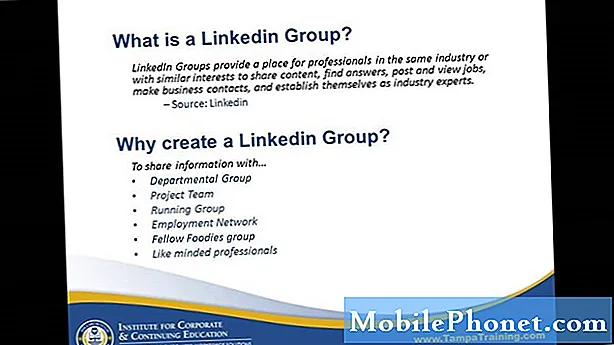Добре дошли в света на iPad. Независимо дали имате нов iPad Air или iPad mini с Retina Display или друг модел, сега имате таблет, който може да осигури безкрайни часове релаксация и възможности за създаване на собствено съдържание.Това е таблетката, която всички други са следвали. В тази статия ще ви покажем как да настроите новия си iPad и да направите нещата така, че да можете да се наслаждавате на новия си iPad в най-пълноценно мобилно технологично пътуване. Как започвате това пътуване зависи от това дали това е първият ви iPad или преди сте бил собственик на iPad.

Прочетете: iPad Air Review
Прочетете: iPad mini с Retina Display Review
- Ако сте нов собственик на iPad, ще започнем оттук. След като разопаковате новия си iPad, първо трябва да го включите. Можете да го направите, като натиснете и задържите бутона Sleep / Wake в горния десен ъгъл на устройството. В случай, че се чудите коя е горната и долната част на устройството, ще видите бутон "Начало" на панела на устройството. Той е кръгъл и има заоблен правоъгълник, изобразен в него. Ще го наречем в долната част на устройството.
- След като вашият iPad бъде включен, ще ви бъде показан екран, на който се казва Плъзнете, за да го настроитев долната част на екрана. Нека пръстите ви направят плъзгането.
- Следващият екран ви подканва да изберете вашия Language, Направи го.
- На следващо място Изберете вашата страна.
- Ако вашата WiFi мрежа е включена и работи, изберете вашияWiFi мрежа в следващото меню. Ще стигнем до клетъчната настройка след минута.
- Въведете свояWiFi парола ако имате такъв.
- Следващият екран ви дава възможност да активиратеУслуги за местоположение, За да се възползвате от много от разширените функции на iPad, трябва да ги активирате Услуги за местоположение. Винаги можете да ги изключите, ако искате.
- Отново, предполагаме, че това е първият ви iPad и започвате от нулата. Така че, на следващия екран изберетеНастройка като нов iPad.Ако сте имали предишен iPad или iPhone и искате да настроите новия си iPad от резервно копие на едно от тези устройства, изберете опцията, която отговаря на сценария ви. Можете да възстановите от резервно копие на компютъра си или да го възстановите от резервно копие на iCloud. Изборът е твой.
- Новите потребители ще трябва Създайте Apple ID или влезте със съществуващ Apple ID. Предишните потребители могат да влизат с предишния си Apple ID. За да създадете нов Apple ID, можете да използвате съществуващ имейл адрес за вашия Apple ID или да създадете нов. Задайте или въведете парола тук и сте настроени, след като направите своя избор.
- След това можете да прочетете Общите условия за притежаване на iOS устройство. Прочетете, ако желаете, но трябва да ги приемете, ако искате да използвате устройството си. Тук няма преговори.
- Следващото решение за новите потребители е да изберат, ако искатеизползвайте iCloud на Apple услуга за архивиране и синхронизиране на вашите контакти, календари и други данни. Казвайки „да“ тук ви дава достъп до 5 ГБ безплатно съхранение на iCloud и ще позволи на вашия iPad да архивира данните ви всяка вечер, при условие, че сте включени в захранването и имате включен WiFi. Повечето избират да тук. Можете също така да изберете да архивирате данните си на компютър, ако искате.
- Следващият избор за новите потребители може да ви спести, ако някога сгрешите вашия iPad. Изберете да активиратеНамерете моя iPad ако искате тази защита. Ако вашият iPad е изгубен или откраднат, можете да го проследите от друго устройство с iOS, като влезете в приложението „Намерете моя iPhone“ или като влезете в интернетicloud.com, Разрешаването на Find My iPad също помага да се предотврати възможността крадците да изтрият данните ви, без да знаят паролата ви за iCloud.
- Екранът, който ще ви бъде предложен, е да изберететелефонни номера и имейли искате да използвате за iMessage и / или FaceTime. Докоснете опциите, за да ги изберете или да ги отмените.
- Следваща задайте парола.Когато бъдете подканени, задайте 4 цифрен код за сигурност. Можете да изберете да не правите това, но Apple ви препоръчва да го направите. Това ще бъде защитният код, който използвате, за да влезете в новия си iPad.
- Включването на Siri е следващият ви избор. Siri е гласният асистент на Apple, който ви позволява да използвате гласа си, за да въвеждате различни команди в iPad.
- След това Apple ще попита дали бихте искали да събирате диагностика от вашия iPad и да изпращате диагностика на Apple, за да подобрите по-добре iOS и техните продукти. Направи своя избор.
Свързване към клетъчна услуга
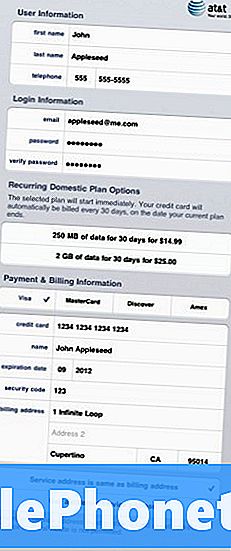
Ако имате оборудван с LTE iPad, можете да изберете да настроите вашата клетъчна услуга с доставчика, свързан с вашия нов iPad. Всеки доставчик е малко по-различен.- Първо отидете в Настройки и потърсете Клетъчни данни.
- Това ще ви отведе до екрана Cellular Data. Избирам Преглед на профила.
- На следващия екран изберете Настройте нов профил.
- След това ще предоставите набор от лични данни и изберете вашия план за данни.
- След това ще бъдете помолени да се съгласите Условията за ползване. След като го направите, ще видите обобщен екран. Уверете се, че информацията е правилна и ако е така, изберете Изпращане.
- Трябва да видите екран Поздравления, който ви казва, че четете, за да се свържете с доставчика си.
- След като инсталирате приложения, можете да изберете кои приложения да използват клетъчни данни и кои не се намират в екрана Настройки / Общи / Клетъчни данни. Можете също така да изключите напълно Cellular Data, ако ще използвате iPad предимно на WiFi.
Прочетете: Въздухът на iPad: един месец и все още силен
Настройка на iTunes
За да изтеглите музика, приложения, iBooks или друго съдържание от Apple, ще трябва да настроите iTunes.
- Отидете на Общи и превъртете надолу до iTunes и App Store.
- Ако нямате профил в iTunes, ще бъдете подканени да го настроите. Ако го направите, въведете идентификационните си данни за iTunes. Това не трябва да е информацията за профила ви в iCloud. Не може да бъде.
- В iTunes & App Store можете да изберете да се изтеглят автоматично музика, приложения, книги или актуализации на устройството ви. Някои предпочитат да се актуализират автоматично приложенията. Някои не. Направете своя избор.
- Можете също да изберете дали да се изтеглят Apps, Music и друго съдържание чрез Cellular Connection. Направи своя избор.
Инсталиране на приложения
Вече сте готови да започнете да инсталирате приложения. Apple ще ви покаже екран, който ви показва какви безплатни приложения на Apple можете да изтеглите. Те включват Garage Band, iPhoto, Pages, Numbers, KeyNote, iBooks и др.
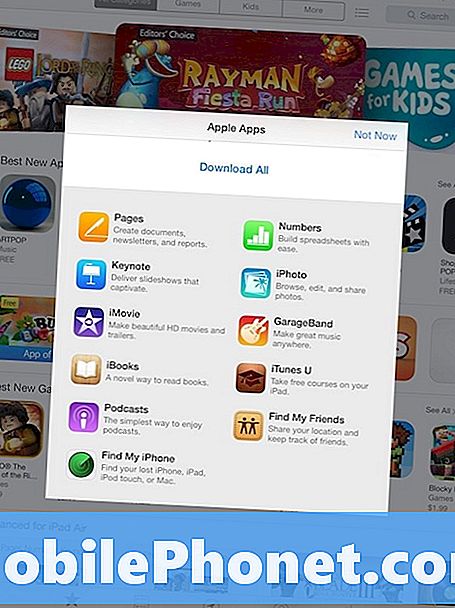
Можете също така да започнете обиколка на App Store, за да намерите приложения по ваш вкус. Светът е вашата стрида тук. Ето линк към Приложенията, които Apple препоръчва като част от Best of 2013. Само не забравяйте, че след като започнете, е трудно да се спре.
Сега вече сте готови да се насладите на новия си iPad.