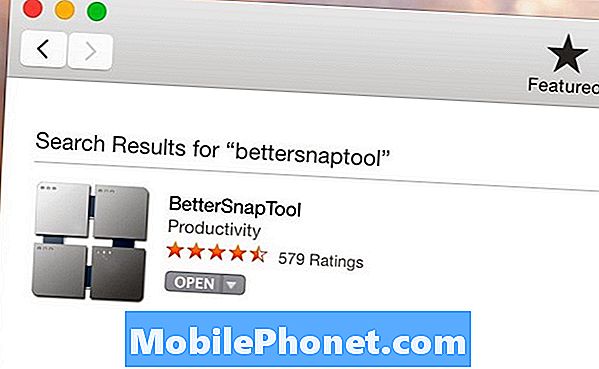Съдържание
- Първоначална настройка на вашия iPad Pro
- Основни функции за iPad Pro и iOS Ръководства за настройка
- Двойка и заредете Apple молив с iPad Pro
- Свържете Apple Smart Keyboard към iPad Pro
- Настройки на iPad Pro за промяна
- Актуализирайте до последната версия на iOS 9
- Добавете имейли, контакти и календар
- Създайте лична точка за достъп на LTE iPad Pro
- Свържете iPad Pro към компютър
- Инсталирайте приложения от App Store
- Настройка на iPad Pro за разговори или текстове
Apple пуснаха на пазара своя нов професионално ориентиран Apple iPad Pro през 2015 г. с по-голям 12.9-инчов екран и невероятния нов Apple Pencil, който доставя богат опит в рисуването и писането. Добавете към това Apple Smart Keyboard и изпълнителите, писателите, видеоредакторите и фотографите могат да се справят по-добре, докато са мобилни.
Ще покажем на потребителите как да настроят ефективно iPad Pro с помощта на съвети за започване, приложения за инсталиране и настройки за промяна.

Първоначална настройка на вашия iPad Pro
Батерията на iPad Pro обикновено се доставя с достатъчно батерия, за да започнете. Препоръчително е обаче потребителят да го изключи чрез зарядния кабел възможно най-скоро.
Докато iPad Pro се зарежда, включете го, като задържите бутона за захранване на ръба, намиращ се срещу бутона Home. След няколко секунди iPad ще стартира екрана „Здравей“. Плъзнете надясно и следвайте инструкциите на екрана. Apple предлага стъпка по стъпка ръководство за настройка на iOS устройство.

Автор на снимката: Karlis Dambrans
Вижте iPad Pro Review: Защо се върнах на новия iPad
Основни функции за iPad Pro и iOS Ръководства за настройка
По-долу ще намерите връзки към някои ключови ръководства, които да следвате за настройване на функции в iOS 9 на iPad Pro. Видеоклипът по-долу показва как да настроите Find My iPad. Той го използва на по-стар iPad и iPhone, но работи по същия начин и на iPad Pro.
Другите ръководства са както следва:
- Имаме пълно ръководство за настройване на iCloud на iPad.
- Прочетете нашето ръководство за намиране на iPhone, който работи подобно на iPad.
- Ето нашето ръководство за настройване на Touch ID на iPhone, което работи по същия начин в iPad Pro.
- Следвайте това ръководство за настройка на iCloud Keychain на устройства Apple.
Двойка и заредете Apple молив с iPad Pro
Ако сте закупили Apple Pencil за вашия iPad Pro, тогава ще трябва да го сдвоите с iPad Pro и евентуално да го заредите.

Докоснете Pair, когато се появи след свързване на Apple Pencil с iPad Pro
Имаме пълно ръководство за сдвояване на Apple Pencil с iPad Pro и за зареждане на Apple Pencil.
Свържете Apple Smart Keyboard към iPad Pro

Смарт клавиатурата на Apple ($ 159) заема ниския профил iPad Smart Cover и добавя клавиатура за допълнителна производителност. Това е нашият избор за най-добрата iPad Pro клавиатура, тясно премахваща Logitech Create. Това не са единствените корици за клавиатурата на Pro iPad, но за момента те са двете най-добри възможности. Brydge обещава да пусне един през януари. Те направиха хубава клавиатура за iPad, така че се надяваме, че и iPad Pro ще работи добре.

За да свържете Apple Smart Cover към iPad Pro, сложете капака на клавиатурата, както виждате по-горе. Магнитният съединител ще се постави на място, когато стане в милиметри от левия ръб на iPad Pro в портретен режим. Уверете се, че разполага с плътно хващане на iPad, като вземете iPad Pro. Повдигнете iPad Pro нагоре и сгънете капака между клавиатурата и iPad Pro, така че щифтовете на iPad Pro да се забият на горния край на клавиатурата.
Ето видеоклип, показващ процеса:
Клавиатурата се захранва от iPad Pro. Капакът ще изключи екрана iPad Pro, когато е сгънат върху екрана. Той събужда екрана, когато потребителят отвори капака.

Настройки на iPad Pro за промяна
Преди да продължите, променете някои настройки на клавишите. Направете това, като отворите приложението Настройки, намиращо се на началния екран. Прилича на сива икона със зъбни колела. Ще слезем надолу в списъка с настройките, намерени по лявата страна на екрана.
Вижте 10 Настройки на iOS 9 за промяна

Настройките на ключовете за промяна, включително следното:
- Свържете се с Wi-Fi ако вече не сте го направили.
- На LTE iPad Pro промените Лична точка за достъп парола (вж. по-долу).
- Изключи Известия за някои приложения. Например, не използвам вграденото приложение за календара на iOS, затова изключвам известията за това приложение.
- Изключете Контролен център достъп от заключения екран, за да не допусне хората да имат достъп до функциите на Центъра за управление, ако се сдобият с вашия iPad Pro. За повече информация в Центъра за управление вижте нашето ръководство (което се отнася за iOS 7, но все още е приложимо за iOS 9).
- Настройвам Не безпокой така, че iPad да не дразни никого през нощта или по време на работа. Натисни Планиран на Не безпокой екрана и задайте времевата рамка, като докоснете времената.
- Персонализирайте следното в полето Основни настройки:
- Siri - Промяна на гласа, Хей Siri бърз, използвани за включване на Siri в режим свободни ръце, когато IPAD е свързан към властта и повече.
- Spotlight Search - да промените търсенията на iPad, когато потребителят го използва и да промените реда на изброените. Вижте нашата публикация в Spotlight Search за повече информация.
- Включване или изключване Многозадачни жестове - вижте нашето ръководство за повече информация.
- Автоматично заключване time - по подразбиране 2 минути изключва екрана твърде бързо за някои, така че да го удължите тук.
- Промяна на клавиатури - използва може да използва клавиатури на трети страни в iOS 9.
- Добави Комбинация от клавиши - клавишните комбинации работят като стенография. Например създадох имейл адреса си, за да се вмъкна, когато въвеждам първите няколко букви. Използвай клавиатура раздела Общи и натиснете Замяна на текст, Удари + иконата в горния десен ъгъл и въведете фразата, която искате да се появи, и текста за бърз достъп.
- Задайте ново тапети заден план. Натисни Изберете нов тапет да изберете от включените тапети на iOS 9 или собствените си снимки. Когато избраният тапет запълни екрана, можете да го използвате само за заключения екран, началния екран или и двете, като докоснете един от…
- Задаване на екрана за заключване
- Задаване на началния екран
- Задаване на двете
- Променете уведомлението по подразбиране Звуци, Докоснете всяко звуково събитие (тон на звънене, тон на текст и т.н.) и изберете от списъка със звуци. Когато приключите с всеки елемент, докоснете Звуци връзката със стрелката назад в горната част на екрана.
- Изключи Клавишни кликвания в екрана за настройка Звуци, за да не се досаждат хората около вас, докато пишете с помощта на екранната клавиатура.
- Ако не сте добавили Passcode по време на първоначалната настройка, добавете един и създайте a Докоснете ID (вижте нашето ръководство за поправки на Touch ID) с вашите пръстови отпечатъци. За да използвате 4-цифрена парола, следвайте нашето ръководство.
- Променете настройките за Магазини за качи и приложения (виж отдолу)
- Уверете се, че правилноApple ID се появява в горната част на iTunes и App Store страница за настройки вдясно.
- Включване или изключване автоматично изтегляне за неща като музика, приложения, книги и актуализации. Включвам актуализациите за приложения, но изключвам останалите три. Ако се притеснявате, че актуализациите на приложенията се провалят, изключете и това.
- IPAD Pro предлага да изтеглите нещата през Cellular. Натиснете плъзгача до Използвайте Cellular Data да изберете това, което се изтегля чрез Wi-Fi и от Cellular Data.
- Включете или изключете елемента Инсталирани приложения в долната част. Това предполага приложения на заключващия екран на iPad Pro въз основа на инсталираното.

Актуализирайте до последната версия на iOS 9
Проверете дали вашият iPad Pro работи с най-новата версия на операционната система. Отворете Настройки и натиснете Общ и тогава Актуализация на софтуера.

Това може да отнеме много време, за да се актуализира и iPad Pro ще се рестартира по време на процеса. Можете да правите други неща с iPad Pro, докато изтегля актуализацията. Той ще ви каже кога е готов да приложи актуализацията с изскачащ прозорец. IPad се рестартира и ще видите бял индикатор за напредък на черния екран. Тя ще започне автоматично след като приключи.
Добавете имейли, контакти и календар
Повечето потребители ще искат имейл, контакти и календари на своя iPad Pro. Това е прост процес, защото iOS 9 обработва свързването на големи акаунти от Gmail, Yahoo, AOL, Outlook и Exchange, без да се нуждае от куп специализирани настройки. Отворете Настройки и превъртете надолу, за да намерите Поща, контакти, календари по лявата колона.

Вашият iCloud акаунт трябва вече да се появи. Персонализирайте това, което искате да видите от iCloud, като го докоснете. Не използвам iCloud за контакти или календари, така че ги изключвам, за да не допусна случайно да добавя хора или срещи към тях.
Докоснете стрелката назад в горната част и след това натиснете Добавяне на профил в долната част на най-горната кутия вдясно. Ще видите списък с услуги, които можете лесно да добавите.

Докоснете вида на акаунта, който използвате за имейли, контакти и / или информация от календара. За тези, които не използват някое от тях, натиснете друг и въведете информация от вашия доставчик на услуги за електронна поща. Натиснете Exchange, ако използвате Microsoft Exchange. Получете правилната информация от вашия администратор на Exchange или доставчик на услуги.
Ето пример за добавяне на профил в Google за Gmail, Google Календар и Контакти. Първият екран пита за вашия имейл адрес в Gmail. Въведете го и натиснете Следващия.

Следващият екран пита за паролата. Въведете го и натиснете Следващия, IPad OS ще потвърди имейла и паролата с Google. След това изброява видовете информация, които потребителят може да синхронизира с Google. Изберете да включвате или изключвате Mail, Contacts, Calendars или Notes, като натиснете бутона, който прилича на плъзгача. Другите служби работят по подобен начин.
Създайте лична точка за достъп на LTE iPad Pro
Хората, които са получили LTE версията на iPad Pro, ще искат да конфигурират функцията за лична точка за достъп, така че да могат да свържат лаптоп или други, които могат да свържат своите таблети или лаптопи.

Отворете Настройки и намеретеЛична точка за достъп в Настройки, Докоснете го и след това докоснете Парола за Wi-Fi да го променим на нещо по-запомнящо се. Натисни Свършен и след това докоснете превключвателя до Лична точка за достъп в горната част на екрана. Сега други устройства могат да намерят iPad и да използват своята LTE връзка, за да получат онлайн чрез Wi-Fi. Инструкциите за използване на Personal Hotspot чрез Bluetooth или USB кабел се показват в настройката Wi-Fi Password.
Свържете iPad Pro към компютър
В един момент ще трябва да включите iPad Pro в компютър и да го свържете с iTunes. Използвайте кабела USB към Lightning с iPad Pro. Когато се включи в Mac две неща се отварят по подразбиране: Снимки и iTunes. В Windows тя пита дали искате да отворите iTunes. Ако не сте инсталирали iTunes на вашия компютър с Windows, вземете го от Apple и го инсталирайте.
Ще видите екран в iTunes като този по-долу.

Горният екран ще се появи в iTunes. Той предлага две възможности:
- Настройка като нов iPad
- Възстановяване от този архив:
Първата опция няма да промени настройките на iPad. Той ще подкрепи iPad Pro в сегашното му състояние. Втората опция намира предишен архив и го запазва на iPad с всички прилагани настройки и приложения. Има падащо меню, което показва списък с наличните резервни копия, ако iTunes установи предишен архив на iPad. Това изтрива iPad, така че не го използвайте, освен ако не искате да започнете отначало. Кликнетепродължи след като изберете между двете опции, ако има такива. След това кликнете върху Първи стъпки на следващия екран.

Хората, които притежават друго устройство с iOS, вече могат да започнат да инсталират приложения, които вече притежават. Екранът на iTunes изглежда като този по-горе. Изберете iPad в горния ляв ъгъл (виж червената стрелка).След това кликнете върху Приложения от списъка вляво (вж. Червената кутия). Показват се наличните приложения. Изберете приложенията, които да инсталирате, като ги отмените.
Можете също така да подредите приложенията, които вече са инсталирани, като използвате миниатюрите на екраните iPad Pro отдясно. Кликнете два пъти върху екрана и използвайте мишката или тракпада, за да плъзгате или пускате приложения наоколо. За да деинсталирате приложение, кликнете върху X, който се показва над иконата на приложението, когато задържите мишката върху него.
Когато сте готови да изпратите промени в iPad Pro, кликнете върху Sync в долния десен ъгъл.
Можете да кликнете върху музика, но ако настроите музикалната си библиотека да се синхронизира с iCloud в горните стъпки, iTunes ще ви каже, че синхронизирането с iCloud е включено.
Кликнете върху кино, Телевизионни предавания и Книги и изберете елементите на всеки екран за синхронизиране.
Снимки може да се синхронизира с приложението "Снимки" на компютъра или в библиотеката "Снимки" на компютъра с Windows. Ако включите синхронизирането на iCloud Photos, тази опция не е достъпна тук.
Инсталирайте приложения от App Store

Сега е време да започнете да инсталирате приложения. Ако притежавате много приложения, можете да започнете с отваряне на Закупен в долната част на екрана. Натисни Не на този iPad в горната част на следващия екран, за да видите приложения, които вече не са инсталирани. Прегледайте списъка и изберете да инсталирате приложения, като докоснете стрелката надолу, наложена върху облак до всяко заглавие на приложението.
Другите раздели в долната част категоризират приложенията по следния начин:
- Препоръчани - приложения, избрани от персонала на Apple App Store, за да подчертаят.
- Топ графики - най-популярните приложения, изтеглени най-много.
- изследвам - колекции от приложения, групирани по категории и популярни приложения от хора, които живеят наблизо, ако потребителят позволява на App Store да използва местоположението им.
- Закупен - приложенията, които потребителят вече притежава.
- Актуализациите - приложения, инсталирани с актуализации, когато са налице.
Ако знаете заглавието на приложението, което искате да инсталирате, използвайте ни Търсене в горния десен ъгъл на всяка страница. Обикновено има колекция от Препоръчани страница, наречена "Изключителни приложения за iPad Pro" (виж изображението по-горе). Докоснете го, за да намерите някои от най-добрите приложения за iPad Pro.
Искате ли идеи за инсталиране на приложения? Проверете нашия списък от 7 Страхотен iPad Pro Apps можете да изтеглите точно сега и най-добрите iPad Pro игри. Уверете се, че получавате и някои добри приложения за редактиране на снимки и видео, тъй като iPad Pro е чудесен инструмент за творчество. Ако сте потребители на Office 365, тогава ще получите приложенията на Microsoft Office. Те са страхотни за iPad Pro, особено с интелигентната клавиатура.
Вижте 5 начина, по които IPAD Pro ще промени начина, по който работя
Настройка на iPad Pro за разговори или текстове
Ако говорите само с други потребители на устройства с iOS или сте собственик на iPhone, можете да използвате iPad Pro, за да говорите или пишете хора. Тези, които не притежават iPhone, могат да направят това само с други потребители на iOS. Въпреки това, собствениците на iPhone могат да изпращат и получават обаждания от всеки, който използва своя iPad Pro, стига и iPhone, и iPad да влизат в една и съща сметка. Ето как да настроите непрекъснатостта на функцията, която го прави възможно.
Най-добрият начин да започнете е да следвате ръководството на Apple. Лесно е да се създаде.