
Съдържание
- Преди да започнем
- Намиране на Windows Defender и осигуряване на готовност
- Сканиране с Windows Defender
„Следете пространството за съхранение, оставете актуализациите да се инсталират и винаги проверявайте за вируси.“ От години това е най-добрият съвет, който можете да дадете на всеки, който притежава Windows PC. Винаги е било важно да закупите някаква вирусна защита за вашия преносим компютър или таблет. Microsoft започна сериозно да се грижи за сигурността след доста груба кръпка за Windows XP. Докато Windows 8 и Windows 10 не включиха Microsoft, последният инструмент за откриване и фиксиране на вашите устройства.
Windows 8 и Windows 10 включват безплатна защита срещу вируси. Нещо повече, не е необходимо да управлявате техните актуализации или да ги изтегляте от уебсайт. Те са изпечени и работят безпроблемно, за да запазят устройството ви толкова безопасно, колкото е възможно. Microsoft нарича своя пакет от инструменти за вируси Windows Defender.
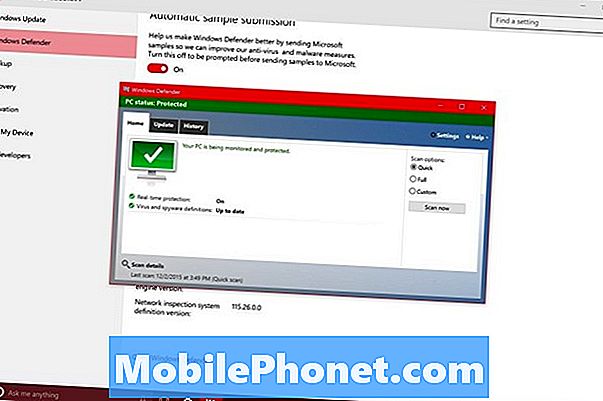
Ето как да сканирате за вируси в Windows 10, като използвате Windows Defender, програмата за сигурност, вградена във всеки нов преносим компютър, таблет, настолен компютър и 2-в-1 с най-новата операционна система на Microsoft.
Преди да започнем
Преди да започнем, трябва да отбележим няколко неща. Първо, Windows Defender е включен в Windows 10, но не може да бъде активиран на вашия компютър. Компанията, която прави вашето устройство, има възможност да я зареди предварително със софтуер за сигурност, направен от партньори. Обикновено тези партньори са или McAffe, или Norton.
Ако имате друг пакет за защита на вашето Windows 10 устройство, отидете в този пакет за сигурност, за да проверите за вируси и се уверете, че устройството ви е защитено. Ако деактивирате или деинсталирате тези софтуерни костюми, Windows 10 ще ви подкани да включите Windows защитника и да запазите устройството защитено. Отзивите на Windows Defender са положителни, най-вече защото остават извън пътя и мълчат, когато ви защитават. От друга страна, някои проучвания показват, че други защитни костюми се представят по-добре от Windows Defender.
Важното е, че разполагате с някакъв вид пакети за сигурност, които са ви на разположение по всяко време, за да предотвратите инфекции за изтегляне и други.
Намиране на Windows Defender и осигуряване на готовност
Натиснете клавиша Windows на клавиатурата или бутона Windows на лентата на задачите, за да отворите менюто "Старт". Обърнете внимание, че ако използвате устройството си в режим Tablet, ще получите началния екран вместо менюто "Старт".
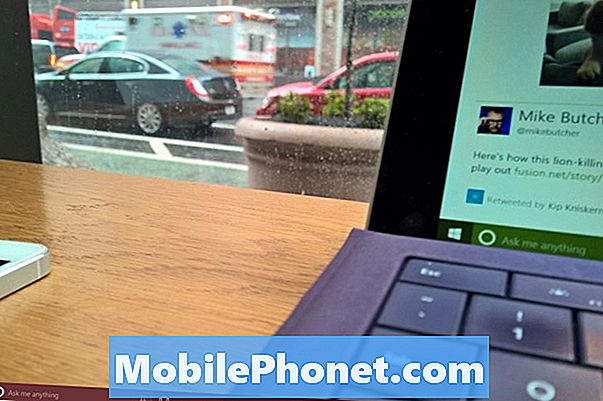
Докоснете или кликнете върху Настройки. Тя е в долния ляв ъгъл на началното меню и стартовия екран.

Добре дошли в приложението Настройки. Сега натиснете или кликнете върху Актуализиране и сигурност.
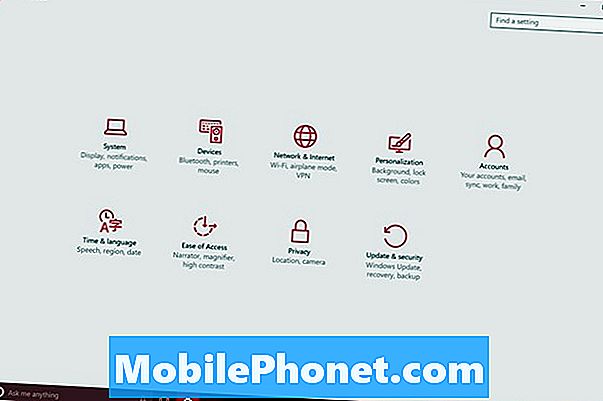
В зоната за актуализиране и сигурност ще намерите всичко необходимо, за да поддържате устройството работещо и безопасно. Windows Update гарантира, че Windows Defender има най-новите актуализации и дефиниции за вируси. Това е първият екран, до който стигнете. Актуализациите се инсталират тихо и автоматично в Windows 10. Като така, ръчната проверка за нови дефиниции на вируси не е нещо, което трябва да направите, преди да стартирате сканиране за вируси.
Докоснете или кликнете върху Windows Defender в менюто в лявата част на приложението Настройки. Това е вторият елемент от менюто.
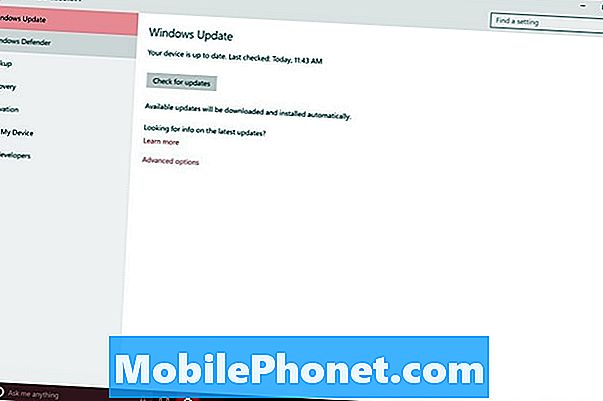
Ако тези ключове са сиви, можете да заложите, че Windows Defender е изключен на вашето устройство. Ще трябва да премахнете и деинсталирате другата си система за сигурност, ако искате да използвате Windows Defender. Можете да направите това от контролния панел или от приложението Настройки под Система. Ако всички тези ключове са включени, вероятно получавате дефиниции на вируси от сървърите на Microsoft и Windows сканира файловете ви в реално време.
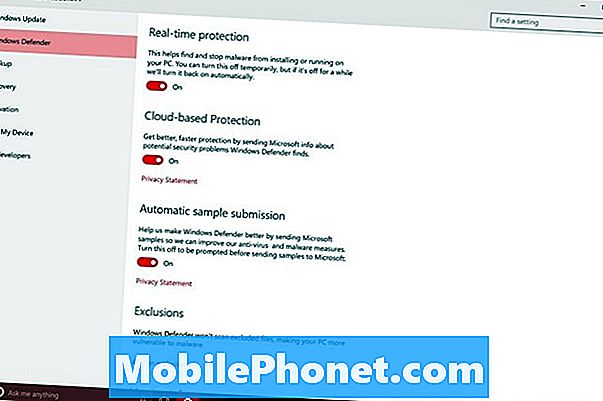
Въпреки че Microsoft е интегрирала тези опции в приложението Настройки, все още не е добавено действително сканиране в приложението Настройки. За това трябва да отидете в отделна зона. Докоснете или кликнете върху Отворете Windows Defender в долната част на дисплея.
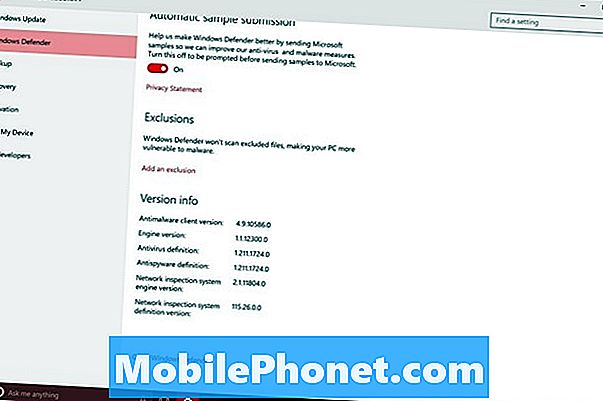
Сканиране с Windows Defender
Добре дошли в Windows Defender. В Windows много неща са се променили, но самият Windows Defender изглежда същият, както винаги. Имайте предвид, че тъй като е отделно приложение, не е необходимо да се гмуркате в приложението „Настройки“, преди да влезете в Windows Defender. Това е много по-лесно, отколкото да се опитвате да запомните какво Microsoft нарича програмата.
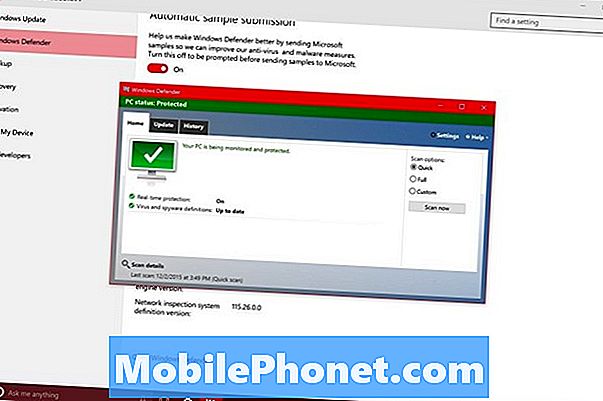
Използвайте селекторите отдясно, за да решите дали искате да сканирате целия компютър или да извършите бързо сканиране, за да проверите за незабавни проблеми. Използвайте опцията Custom, за да сканирате определени файлове. Имайте предвид, че Windows 10 сканира изтеглянията за вас в реално време. Не трябва често да използвате тази персонализирана опция.
Тъй като актуализациите се управляват от Windows Update, този раздел не ви е необходим. Разделът История ви позволява да следите нещата, които Windows Defender е открил. Ако Windows Defender намери нещо по време на сканиране, ще ви даде възможност да поставите под карантина или да изтриете този елемент. Ако изтегленият от вас файл е, винаги избирайте изтриване. Ако е файл на Windows, поставете го под карантина и незабавно обновете компютъра си.
Прочетете: Как да нулирате преносими компютри, настолни компютри и таблети с Windows 10
Успех с Windows 10 и Windows Defender. Надяваме се, че никога няма да се наложи да го използвате.


