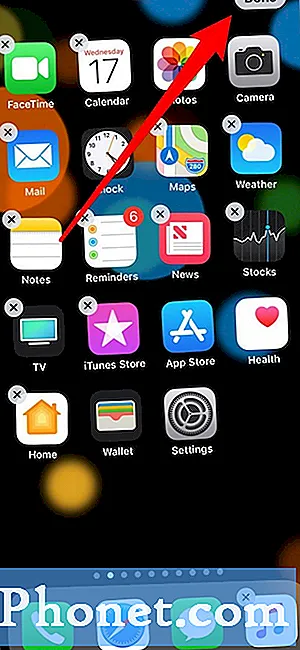Милиони собственици на смартфони използват Google Карти за навигация и насоки почти всеки ден, защото това е толкова лесно и удобно. Много от тях обаче не знаят, че Google Карти могат да се използват по време на офлайн режим, само за WiFi или дори да съхраняват карти и навигация към SD картата. Тези функции са идеални за потребители, които пътуват без добра връзка и по-долу ще обясним как да ги използваме.
Докато пътувате из държавата, страната или дори извън нея, не винаги има силна връзка за данни за Google Карти и навигация. Всъщност, някои биха могли да загубят връзката си и да получат празна страница, когато се нуждаете от указания най-много.
Функцията на Google да направи тази карта достъпна офлайн работи от доста време, но начинът, по който можем да я използваме, се е променила и сега има още повече възможности. Офлайн картите са съществували от години, а сега през 2016 г. Google добави само WiFi и запази картите за функциите на SD картата. Прочетете повече за повече подробности и как да използвате в пълен обем Карти.
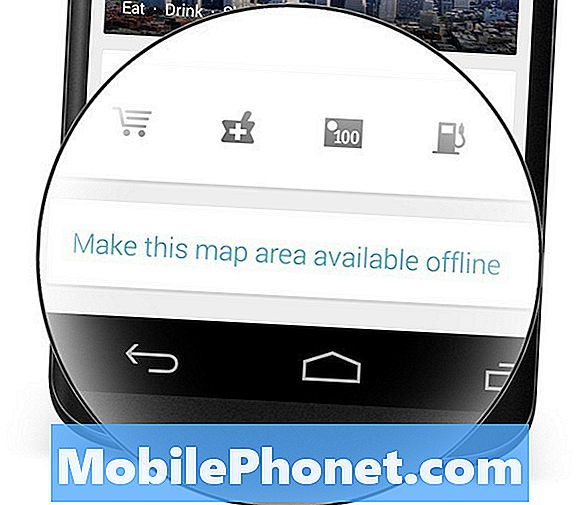
През юни 2013 г. актуализацията на Google Карти всъщност премахна този изключително полезен инструмент, но за щастие по-малко от две седмици по-късно Google издаде актуализация, добавяйки го обратно, и направи още по-лесен за достъп. Ако някога сте се чудили как да запазите картите, които да използвате, докато сте офлайн, видеото по-долу ще обясни всичките три лесни начина за това.
Просто отворете Google Карти на смартфона или таблета си и отидете до избраната от вас област за използване в офлайн режим. Ако знаете, че определена част от устройството може да загуби услуга, или просто като цяло за определени части от пътуването, и да се уверите, че тя е на екрана ви. Оттук е мъртъв просто. Докоснете бялата лента за търсене на Google горе и напишете (или кажете) „OK карти“ в лентата за търсене и незабавно кешира (запазва) картата и я поставя временно на вътрешната памет на телефона ви.
Тази малка функция е изключително лесна и много удобна. Google Карти временно заема малка част от вътрешното съхранение на телефона на потребителите, за да запази картата, стига да имате малко свободно място на устройството. Както виждате от видеоклипа и снимките от екрана по-долу, ще получите известие, че кешира картите и след като приключи.
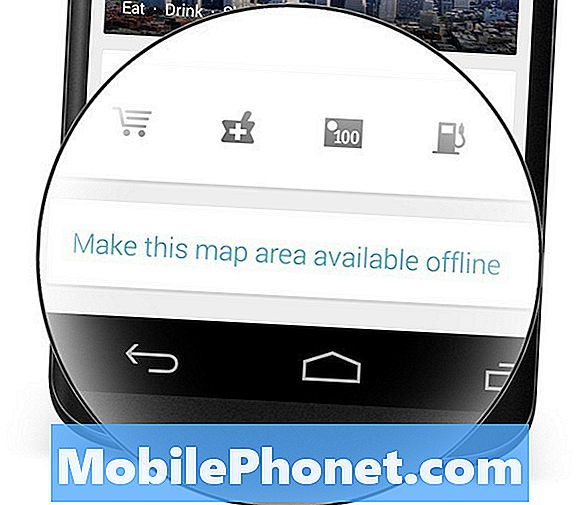
Ако обаче се опитвате да запазите прекалено голяма област, ще получите грешка от Google Карти, като ви предложи да увеличите мащаба и да направите заявката си по-малка.
Прочетете: Google Карти сега интегрира Gmail за резервации и още
Тази функция се е променила много през последните няколко години и сега, когато сме наполовина до 2016 г., тя изглежда малко по-различно, но все още може да бъде завършена с помощта на видеото по-горе. Това каза, днес Google добави още два варианта. Единият е само WiFi, което позволява на потребителите да се наслаждават на Google Карти във връзка с WiFi или в чужбина, без да се налага такса за пренос на данни. Просто се насочете към настройките и включете "WiFi only", както е показано на нашия скрийншот по-долу.
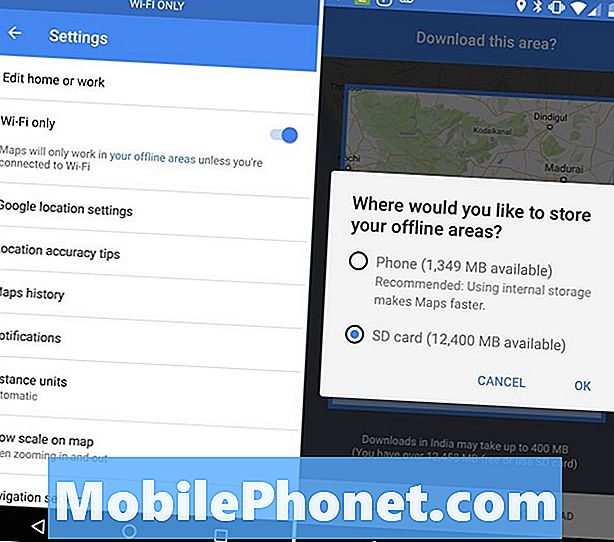
Google добави и нова опция „запишете на SD карта“, докато съхранявате карти или навигация за офлайн употреба. Ако нямате много вътрешна памет вляво, стига да имате най-новото актуализиране на Google Карти, изберете опцията за запазване на SD карта. Сега пълно копие на избраната от вас област или дори навигационни направления може да бъде запазено на SD карта за по-късна употреба или в офлайн режим.Това прави пътуването по-лесно от всякога, без да се притеснявате да използвате съхранение на данни или телефон.
След като следващия път, когато не сте свързани с интернет, можете да отидете в тази област на Google Карти и да я прегледате офлайн. Това е. Заслужава да се отбележи, че моята извадка беше много малка област за записване и Google Карти може в действителност да запечата и временно да съхрани много по-голям размер за навигация, особено когато се съхранява на micro-SD картата на поддържаните устройства.
Ако не разполагате с нея, вземете най-новите Google Карти от Google Play Магазин днес и го опитайте.