
Съдържание
Дали това се дължи на необходимостта от препродаване на устройство или вирус, който просто няма да се откаже от контрола на своите приложения за съхранение и стартиране, всеки ден милиони потребители на Windows са принудени да рестартират устройството си и да започнат отначало. За щастие, Windows 8.1 прави по-лесно от всякога да рестартирате вашия настолен компютър, лаптоп или таблет.
Това означава, че процесът е лесен, когато устройството може да зареди операционната си система. Когато не може, разбира се, нещата стават по-сложни.
Ето как да рестартирате вашия лаптоп, настолен компютър, таблет или 2-в-1 на Windows 8.1.
Как работи
В началото на последното десетилетие устройствата на Windows дойдоха с нещо, наречено възстановяване на дискове. Обикновено версията на Windows, инсталирана на конкретен компютър, се съхранява на едно DVD, докато отделни DVD поддържа програми. За да се намалят разходите, някои компании, като HP и Dell, изцяло отпаднаха дискове, оставяйки на потребителите да създават дискове за възстановяване за себе си. Потребителите също така могат да се насочат към магазин от трети страни като Best Buy или Staples. Някой зад брояч би създал дискове за възстановяване за тях. Без тези дискове потребителите няма да могат да върнат устройството си до фабричните настройки.

Когато Apple представи MacBook Air, който изцяло изхвърли DVD устройството, производителите на персонални компютри следват пакет. Това означаваше, че трябваше да намерят друг лесен начин за потребителите да възстановят компютъра си. Резултатът беше стартиращата флаш памет. Софтуерът, инсталиран на компютрите на потребителя, ще търси флаш устройство с подходящото количество място за съхранение, ще изчисти всичко от него и ще го превърне в зареждащо устройство, което потребителите ще могат да включат в устройството си и да го възстановят.
Урокът по история е необходим, защото някои устройства с Windows 8.1 все още използват тези методи, за да позволят на потребителите да възстановят устройството си. Съществува и трето и по-удобно решение. Тя не изисква допълнителен хардуер и включва опция, която позволява на потребителите да нулират всичко, без първо да архивират нещата на устройството си. Това е тази възможност, която ще преминем днес.
Имайте предвид, че този процес е много по-различен от възстановяването и възстановяването на устройства, които са надстроени до Windows 10 или вече са доставени с Windows 10. Информацията за възстановяването на тези устройства е налице в Как да възстановите Windows 10 преносими компютри, настолни компютри и таблети.
Как да възстановите и възстановите
Преди да започнете, запазете всяко нещо, което имате на устройството с Windows 8.1. След това затворете всички отворени приложения. В случай, че нещо се обърка, не е лоша идея да архивирате нещата - за всеки случай.
Натисни Windows въведете клавиатурата на устройството с Windows 8.1, за да се върнете към началния екран. Натискането на бутона Windows близо до дисплея на устройството ще ви отведе до началния екран.
Потребителите на Touch трябва да поставят пръста си върху десния ръб на дисплея си и бавно да го плъзгат надясно, за да се покаже барът Charms. Потребителите на мишката и клавиатурата трябва да поставят курсора на мишката в горния десен ъгъл на дисплея, за да разкрият лентата с бутони. Докоснете или кликнете върху Настройки Шарм в долната част.

Докоснете или кликнете върху Промяна на настройките на компютъра опция в менюто fly out. Тя е в долната част на настройките.

Докоснете или кликнете върху Актуализиране и възстановяване, Това е най-долната опция от лявата страна на екрана в менюто. Ако не виждате тази опция, тогава профилът, в който сте влезли, няма администраторски контроли. Ще трябва да излезете и да влезете в профил, на който е разрешено да правите промени в устройството, преди да можете да го рестартирате.
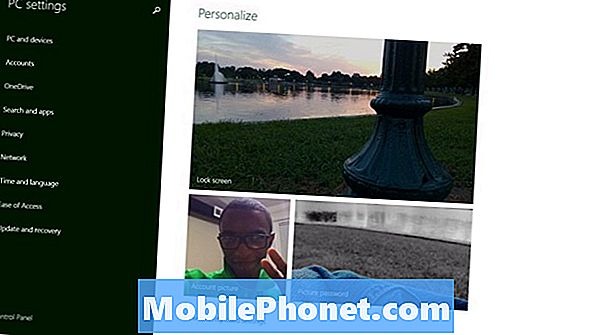
Докоснете или кликнете върху възстановяване в менюто от лявата страна на екрана. Това е последният вариант.
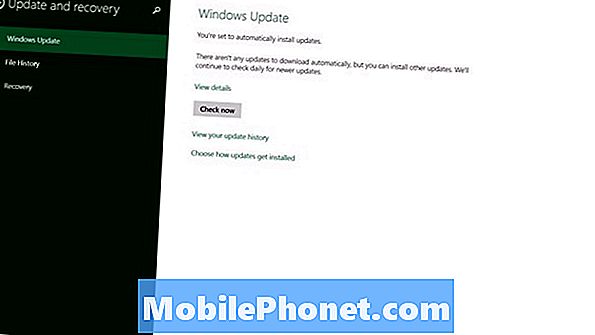
За нулиране или възстановяване
Преди да направите нещо друго, уверете се, че разбирате опциите, които ви се представят в екрана за актуализиране и възстановяване.
Натискането или натискането на бутона отдолу Обновете компютъра си, без да засягате файловете си ще провери устройството ви, за да види дали имате достатъчно място и преинсталирайте Windows 8 около файловете си.Например снимките ви ще останат на устройството, дори ако е инсталирана нова версия на Windows. Това означава, че няма да е необходимо да архивирате файловете си. Ако сте забелязали няколко случайни проблема с приложения, които не работят правилно или смятате, че имате вирус, това е опцията за вас.
Абсолютно включете флаш устройство или външен твърд диск и архивирайте снимките, видеоклиповете и музиката, ако планирате да използвате бутона по-долу Премахнете всичко и преинсталирайте Windows. Тя ще изтрие всичките ви файлове и няма да можете да ги върнете обратно. Използвайте тази опция само ако планирате да търгувате с вашето Windows 8 устройство, да я продавате или давате на член на вашето семейство.
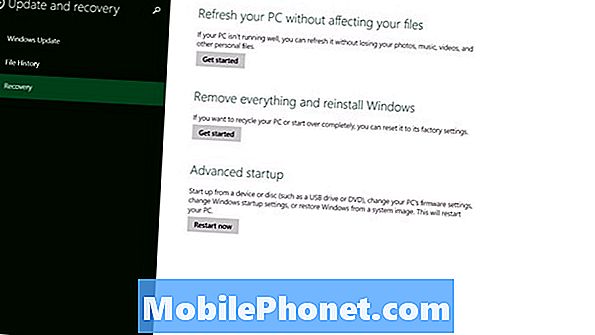
Или избраният от вас, уверете се, че сте запазили лаптопа, настолния си компютър или таблета си с Windows 8.1, докато не приключи целия процес. Ако батерията на устройството ви умре, преди да приключи, бихте могли трайно да повредите твърдия диск, като направите устройството си напълно безполезно. И двете ще отнемат известно време, за да завършат процеса напълно - понякога до час.
Ако не се чувствате комфортно да правите това сами, няма абсолютно нищо лошо да вкарате устройството си в услуга, за да ги накарате да направят това вместо вас. По-добре е да сте в безопасност с данните си, отколкото да сте напълно извън елемента си. Късмет.


