
Съдържание
- Ето как да рестартирате компютъра с Windows 10
- Как да възстановите вашия компютър с Windows 10: неща, които трябва да знаете
Всеки ден задачите трябваше да бъдат по-лесни в Windows. От години Microsoft почти отхвърля отговорността за пренастройване на компютри. Ако искате да изтриете всичките си програми, защото компютърът ви е нестабилен или проблемът е изникнал, трябва да имате резервно копие на софтуера, който е на компютъра ви. Трябваше да създадете това резервно копие или DVD за плащане за възстановяване. Производителите на Windows хардуер накрая включиха системи за възстановяване на компютрите си, но те бяха тромави и често не работеха по предназначение. Операционната система на Windows 8 на Microsoft революционизира възстановяването на компютри с Windows. Свободната Windows 10 ъпгрейд има свои собствени подобрения.
Windows 8 позволява на потребителите да възстановят компютъра си с натискане на бутон, но Windows 10 прави процеса по-практично решение на ежедневните проблеми. С предишната система всеки, който възстанови своя Windows 8.1 PC, завърши с Windows 8 без никакви актуализации. Ако Microsoft е запазила тази система, всеки, който рестартира компютъра си с Windows 10 след надстройката, ще се окаже с Windows 8.
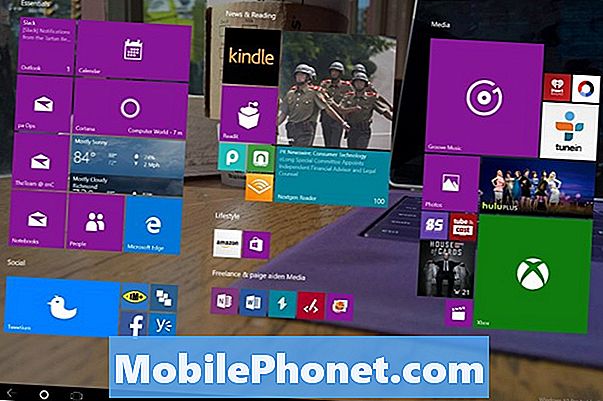
Ето как да рестартирате компютъра с Windows 10
Възстановяването на компютъра с Windows 10 е ядрена опция, действие, което трябва да изпълните само ако предавате устройството си на някой друг или има сериозни проблеми с Windows. Отнасяйте всеки кран или кликване, ако животът на устройството ви зависи от него. Възстановяванията не могат да бъдат отменени.
Натиснете клавиша Windows на клавиатурата или бутона Windows на таблета или Windows 2-в-1, за да изведете началния екран / менюто "Старт".

В менюто Старт натиснете или кликнете върху Настройки зъб в долния ляв ъгъл.
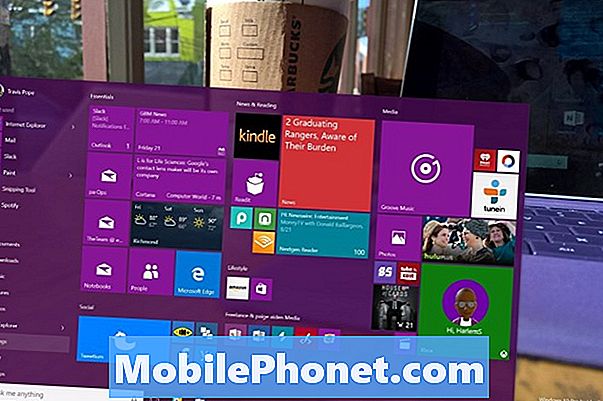
Ако не виждате тази Cog Настройка, вероятно сте в режим Tablet. Не се притеснявайте, той е достъпен и там. Microsoft скрива пряк път към настройките и повече в меню от дясната страна на екрана. Докоснете бутона меню в горния ляв ъгъл на началния екран, след което изберете Настройки.
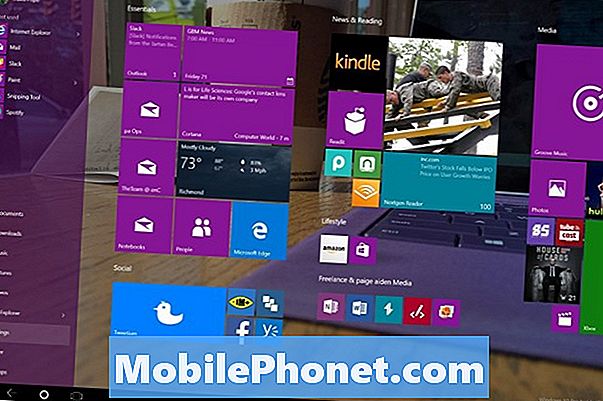
Докоснете или кликнете върху Актуализиране и възстановяване, Това е последният елемент от менюто вдясно, в долната част.
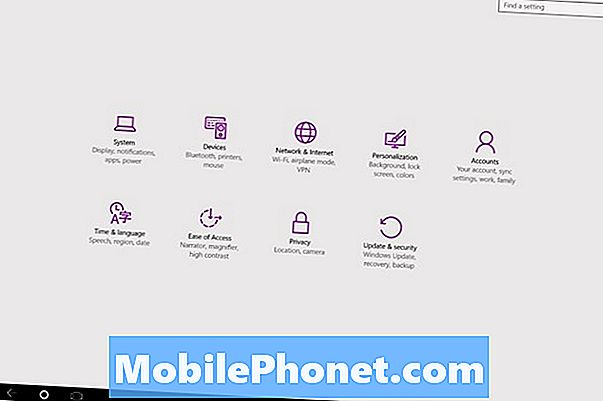
Изберете възстановяване от менюто в лявата страна на екрана. Това е четвъртата опция от горната част на менюто.
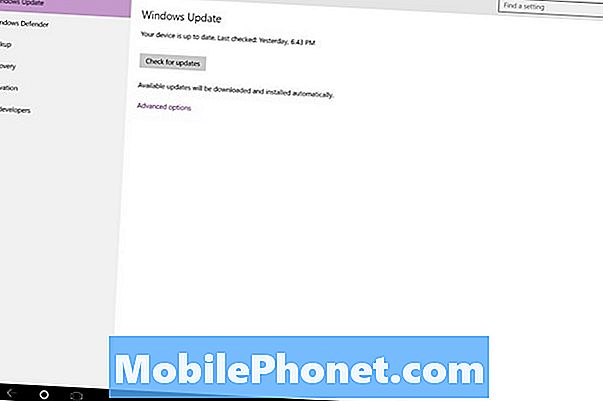
Потърсете Нулиране на този компютър опция. Когато сте готови да рестартирате компютъра си с Windows 10, натиснете или кликнете върху него.
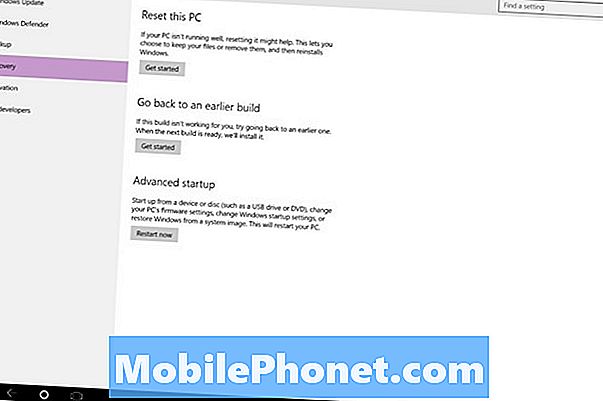
Подобно на Windows 8, Windows 10 прави рестартирането по-лесно, като пренебрегва работата и подготовката за нея. Когато стартирате Windows 10, потребителите имат две възможности. Една пълна опция изчиства вътрешното хранилище и инсталира Windows 10 отново. Тази настройка не се интересува от лични файлове и данни. Ще ги изтрие, за да ви върне към новия опит на фабриката.
Опцията Премахни всичко е за потребители, които планират да продадат компютър или да го дадат на друг член на семейството. Ако вече сте архивирали информацията си, тази опция също е страхотна. Някои дори са използвали тази опция, за да почистят всички проблеми, причинени от надстройването от Windows 8.1 на Windows 10.
Ако все още не сте направили резервно копие на информацията си, опцията Keep My Files определено е за ваша полза. Все още имате ново копие на Windows 10, инсталирано след актуализацията, но Windows 10 ще запази вашите данни за вас, оставяйки ги на точно същото място, преди да сте извършили нулирането. Вашите приложения и програми са изчезнали, но вашите документи, снимки и видеоклипове все още са там и не е нужно да архивирате преди.
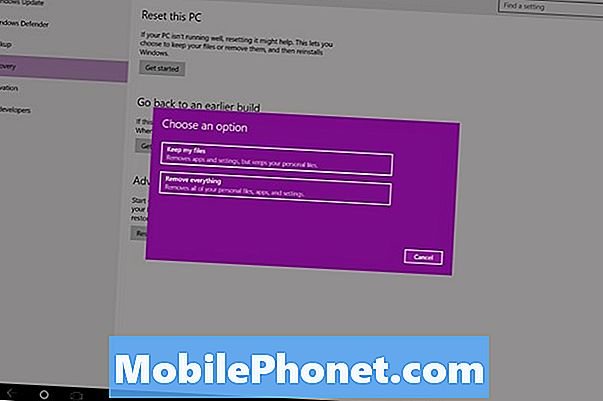
За да бъде ясно, все пак трябва да направите резервно копие, защото нещо се обърка, дори ако прехвърляте документите и настройките си само на вградената в Windows 10 помощна програма за облачно съхранение в OneDrive.
Как да възстановите вашия компютър с Windows 10: неща, които трябва да знаете
Абсолютно, не започвайте процеса на нулиране, без първо да включите захранващия кабел. Последното, което искате, е загубата на мощност, докато Windows работи с вашите файлове и операционна система. В същия дух не изключвайте и компютъра си по време на процеса на възстановяване, дори ако усещате, че нулирането е останало. Напълно почистване на устройството по време на нулиране може да отнеме часове. Бъдете търпеливи и трябва да имате компютър с ново копие на Windows 10 за нула време.
Опциите и методите, описани в този урок, работят на каквото и устройство да използвате Windows 10. Самият процес не се променя, но някои от хълцанията, в които можете да се натъкнете, могат да зависят от форм-фактора. Преносимите компютри, настолните компютри и Windows 2-в-1 разполагат с голямо количество хранилище, което означава, че е много по-вероятно да ги рестартирате и да запазите нещата си. С таблети и машини с ограничено съхранение Windows 10 може да ви подкани да изчистите повече място, преди да опитате да възстановите всичко и да запазите всеки файл. Ако това се случи, по-добре е да архивирате файловете си и след това да извършите нулирането. Можете също да изтриете нежелани файлове и програми, но това не гарантира, че имате необходимото пространство.
Успех с вашия Windows 10 нулиране.


