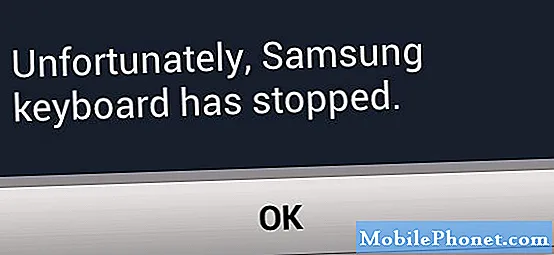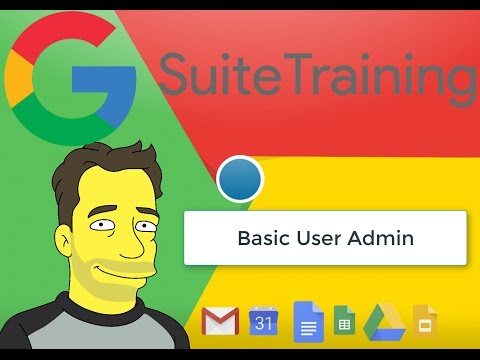
Съдържание
- Преди да нулирате замразено 2017 Surface Pro
- Възстановете замразеното 2017 Surface Pro
- Huawei MateBook
Компютрите се замразяват през цялото време. Ето защо трябва да знаете как да нулирате замразеното 2017 Surface Pro. Използвайте този урок, за да научите как да го направите.
Вашият компютър може да замръзне за няколко причини. Понякога компаниите, които правят хардуера във вашия Surface Pro 2017, актуализират драйверите си. В един перфектен свят тези актуализации на драйвери само ще поправят съществуващите проблеми. Но те могат да въведат нови проблеми, които водят до заключване на устройството. Можете също така да получите замразено 2017 Surface Pro от инсталиране на програми от интернет, които не работят правилно. Хардуерът във вашето устройство може да има огромно влияние върху стабилността на вашия Surface Pro, ако не работи правилно.

2017 Surface Pro.
Прочетете: 2017 Surface Pro Проблеми и как да ги поправим
Ето как можете да нулирате замразеното 2017 Surface Pro.
Преди да нулирате замразено 2017 Surface Pro
Преди да нулирате замразеното 2017 Surface Pro, има някои неща, които трябва да знаете и правите.
Запишете колко пъти вашият 2017 Surface Pro замръзва. Windows 10 има собствен вграден дневник за проблеми, но е по-лесно да разполагате с информация точно пред вас, ако се наложи да се обадите на Microsoft, за да поръчате подмяна. В повечето територии гаранцията на Microsoft покрива дефекти за една година. Можете също да използвате този дневник, за да следите промените, които правите в Windows, докато се опитвате да спрете замразяването.

Второ, знайте, че всичко, върху което работите, преди да нулирате замразеното 2017 Surface Pro, може да се загуби. Ето защо трябва да третирате хард ресет като последна инстанция.
Ако към вашето устройство е свързан покритие за повърхностен тип, го откачете от слота за капака на Surface Pro и го прикрепете отново. Това обикновено изчиства всякакви проблеми с клавиатурата, комуникираща с устройството.
Изключете Bluetooth мишката или клавиатурата и завъртете ги отново. Windows 10 има проблеми с комуникацията с Bluetooth устройства след актуализацията на създателите на падането. Този проблем понякога ви кара да мислите, че вашият Surface Pro е замразен, когато не е такъв.
Прочетете: Най-добра клавиатура Surface Pro 4
Възстановете замразеното 2017 Surface Pro
Изключете захранващия кабел от вашия 2017 Surface Pro. Това е адаптерът, доставен с устройството ви. Ако използвате Surface Dock вместо адаптера за захранване, изключете същото. Само трябва да сте наясно, че ще загубите връзката си с монитора и всички USB аксесоари, които сте свързали към устройството си чрез докинг станцията.
Горният край на вашия 2017 Surface Pro държи всички бутони, от които се нуждаете за успешно рестартиране. Хванете устройството с лявата си ръка. Задръжте мощност и Увеличаване на звука бутоните на устройството надолу. Целият ви екран трябва да е напълно черен.

Успешно сте възстановили замразеното 2017 Surface Pro, ако в средата на екрана ви се появи бяло лого на Microsoft. Плаващите топки в кръг ще се появят под логото, ако то е започнало да зарежда Windows 10 за вас, което почти винаги би трябвало. Понякога може да поиска да проверите съхранението си, преди да започне да зарежда и операционната ви система. Това е нормално, ако наскоро сте нулирали устройството си.
Сега влезте в Windows 10 отново с помощта на Windows Hello, вашия ПИН номер или паролата за вашия Microsoft акаунт. Microsoft Edge, браузърът на Windows 10, може да отвори разделите, които сте отваряли преди. Ако сте били в Microsoft Word, Excel или PowerPoint, отворете ги отново. Всяко приложение автоматично записва вашия прогрес, така че те трябва да имат нови копия на вашето произведение.

Прочетете: Най-добър браузър на Windows 10: Edge vs Chrome
Така рестартирате замразеното 2017 Surface Pro. Отново, ако трябва да правите това редовно, нещо се е объркало с Surface Pro или хардуера вътре в него. Архивирайте цялата си информация и нулирайте Windows 10, за да сложите край на това.
Когато това не работи, свържете се с екипа за поддръжка на Microsoft. Те могат да ви дадат повече информация за подмяна на гаранция или указания за най-близкия магазин на Microsoft, за да получите помощ при отстраняване на проблема.
Прочетете: Как да превърнете Pro Surface Pro в настолен компютър
17 Най-добри алтернативи за повърхностни професионалисти през 2019 г.