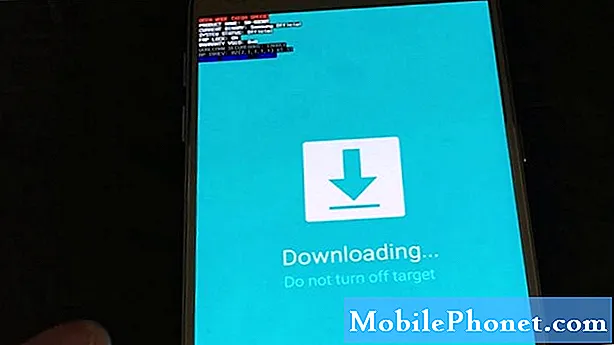Съдържание
Ако притежавате компютър с Windows 10, трябва да научите как да премахвате програми. Това е най-лесният начин да получите по-малко сблъскващ се, добре работещ преносим компютър, настолен компютър или таблет.
В по-голямата си част програмите са страхотни. Инсталирането им добавя нови функции към вашия компютър. iTunes, софтуерът, който трябва да изтеглите, за да получите вашата музика и снимки на вашия iPhone, е програма. Програмите ви позволяват да проверявате електронната поща, да синхронизирате неща в услуга за съхранение в облак, да предавате телевизионни предавания и да редактирате видеоклипове.
За съжаление плащате цена за всяка програма, която инсталирате. Можете да поставите колкото искате приложения на вашия iPhone, без да нарушавате производителността на устройството. Windows програмите не работят по този начин. Spotify, например, започва в момента, в който включите вашия компютър с Windows 10. iTunes, Photoshop Elements и Steam изискват процес, който остава в паметта на компютрите ви, когато не ги използвате.

Ето как да премахнете програми в Windows 10.
Прочетете: Новата актуализация на създателите на Windows 10
Трябва да премахнете програми, които не са ви необходими, за да поддържате безпроблемния си преносим компютър, настолен компютър или таблет с Windows 10. t Ето как.
Преди да премахнете програми на компютъра с Windows 10, трябва да имате списък с всяка програма, която сте добавили към него. Обикновено отваряте приложението Настройки, за да получите списък с всичко инсталирано на компютъра ви. Вместо това отидете в стария Контролен панел за пълна разбивка само на вашите програми.
Прочетете: Как да деинсталирате Apps & Games в Windows 10 от Windows Store
Натисни Windows ключ на клавиатурата или щракнете върху бутона Старт в долния ляв ъгъл на екрана.

Когато екранът "Старт" е отворен, въведете Контролен панел.

Кликнете върху Контролен панел в изскачащото меню.

В контролния панел кликнете върху лентата за търсене в горе в дясно ъгъл. Въведете Добавяне или премахване на програми и натиснетеEnter.
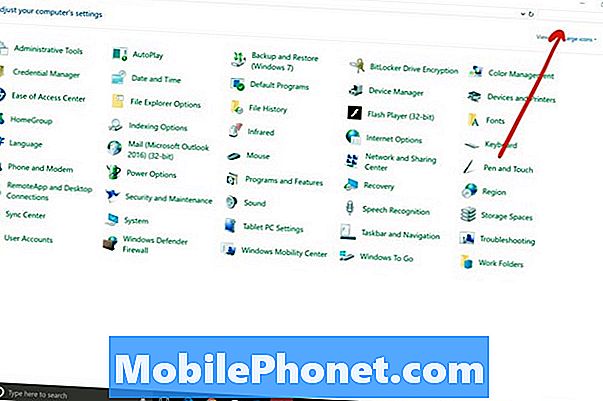
Кликнете върху Добавяне или премахване на програми.
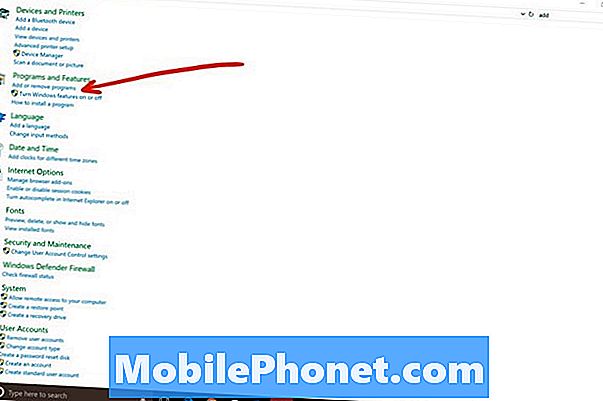
Сега използвайте този списък за премахване на програми в Windows 10. Кликването върху програма в списъка разкрива бутон Премахване над списъка. Повечето приложения ще поискат да потвърдите, че искате да ги премахнете в изскачащ прозорец, така че очаквайте това.
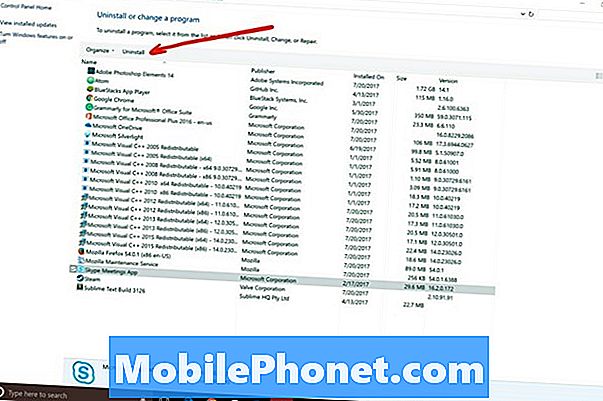
Съвети за премахване на програми в Windows 10
Сега, след като знаете как да премахнете програми в Windows 10, ето някои съвети, които трябва да имате предвид.
Първо, не използвайте опцията Деинсталиране на актуализации, за да премахнете всички актуализации. Това е загуба на време, защото Windows 10 изтегля актуализации самостоятелно. Всъщност повечето версии на Windows 10 не ви позволяват да изключвате напълно актуализациите. Можете да ги поставите на пауза само за една седмица.
Също така, ако споделяте компютър с други хора, не деинсталирайте програмите, освен ако всеки има отделен профил. Премахването на програма би изтрило достъпа до него за всички. Това е една от основните причини създаването на потребителски акаунти на Windows 10 за всички е страхотна идея.
Съсредоточете се върху премахването на програмите, които сте инсталирали на компютъра си и никога не ги използвайте. Тези програми могат да увеличат времето за стартиране и производителността на компютъра. Не си струва да оставяте тези приложения на компютъра си с надеждата, че можете да ги използвате отново, защото те също могат да премахнат ценното съхранение на вашия компютър.

Като деинсталирате програми, имайте предвид кои програми сте платили и които сте закупили. Помислете два пъти, преди да премахнете някоя програма на компютъра, ако не е безплатна или нямате инсталиращия диск. Например, Microsoft Office Home & Student струва $ 149.99, ако трябва да го замените, след като го извадите от компютъра.
Не се безпокойте за това, че премахвате безплатни програми, които сте изтеглили от интернет. Можете лесно да ги инсталирате отново от сайта, от който сте ги изтеглили.
Очаквайте вашият компютър да ви помоли да рестартирате, след като премахнете някои програми. Всъщност трябва да рестартирате компютъра си, след като сте приключили с премахването на програми, дори и да не сте помолени.