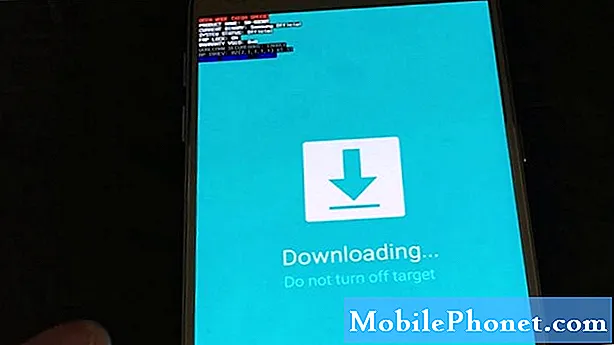Съдържание
Споделянето на екрана или мултимедийните преживявания понякога може да стане чрез изпращане на видеоклип на екрана. За щастие Samsung започна да включва вградена функция за запис на екран. Това означава, че вече трябва да можете да уловите забавен момент, да запишете геймплей или мем, да покажете нещото, което правите, на екран и много други. Преди да добавите екранния запис, ще трябва да инсталирате приложение на трета страна, за да правите тези неща. С тази възможност, която вече е лесно достъпна, всичко, което трябва да направите, е да знаете как да отворите приложението и да започнете да го използвате, за да запишете екрана на Galaxy Note10.
Имайте предвид, че Screen Recorder няма да записва телефонни, VOIP или видео разговори. Освен това някои приложения могат да блокират функцията за запис на екран поради ограничения на авторските права.
Как да запишем екрана на Galaxy Note10 +
Може да има моменти, когато трябва да запишете какво се случва с екрана ви. За някои причината може да е просто да споделят записа на приятел, докато други могат да намерят за полезно при отстраняване на проблем и е необходимо изпращане на записан видеоклип на техник. Каквато и да е причината ви, ще ви бъде забавно да знаете, че на вашия Galaxy Note10 + съществува възможност за запис на екран, без да е необходимо да инсталирате приложение на трета страна.
За да ви позволи да запишете екрана на Galaxy Note10 +, първо трябва да отворите приложението Screen Recorder. За да направите това, трябва да извадите панела за бързи настройки и оттам да отворите приложението Screen Recorder. След трисекундно отброяване телефонът ще започне да записва каквото и да е на екрана. Ето какво трябва да направите точно:
- Издърпайте надолу панела за бързи настройки от горната част на екрана. Трябва да изтеглите сянката допълнително, ако не се показват всички икони. Друга възможност е да използвате два пръста, за да издърпате панела за бързи настройки наведнъж.
- Плъзнете наляво.
- Изберете Screen Recorder.
- Изчакайте броенето да приключи.
- Телефонът ще започне да записва екрана.
- За да спрете записа, просто натиснете иконата Stop (икона Square) горе вдясно. Видеоклипът ви автоматично ще бъде запазен в галерията.
Как да запишем екрана на Galaxy Note10 + и да добавим лицето си
Ако искате да вмъкнете лицето си на екрана по време на запис, можете да направите и това. Ето как:
- Издърпайте надолу панела за бързи настройки от горната част на екрана. Трябва да изтеглите сянката допълнително, ако не се показват всички икони. Друга възможност е да използвате два пръста, за да издърпате панела за бързи настройки наведнъж.
- Плъзнете наляво.
- Изберете Screen Recorder.
- Изчакайте броенето да приключи.
- Телефонът ще започне да записва екрана.
- За да се добавите към видеоклипа с помощта на предната камера, просто докоснете иконата на предната камера - тя изглежда като икона на човек. В горния ляв ъгъл ще се появи малък прозорец и ще записва всичко, което правите.
- За да спрете записа, просто натиснете иконата Stop (икона Square) горе вдясно. Видеоклипът ви автоматично ще бъде запазен в галерията.
Как да запишем Galaxy Note10 + екран и да пишем на екрана
Ако искате да се насладите, докато се опитвате да записвате, също е добре да знаете, че можете да пишете на екрана с пръст или S Pen. Можете да изберете цвета, преди да можете да пишете. Тази функция може да не работи, когато се опитвате да играете игра, гледате определен видеоклип или когато се опитвате да навигирате в нещо. След като функцията Pencil е деактивирана, екранът ще се нормализира. Ето какво трябва да направите:
- Издърпайте надолу панела за бързи настройки от горната част на екрана. Трябва да изтеглите сянката допълнително, ако не се показват всички икони. Като алтернатива можете да използвате два пръста, за да издърпате панела за бързи настройки наведнъж.
- Плъзнете наляво.
- Изберете Screen Recorder.
- Изчакайте броенето да приключи.
- Телефонът ще започне да записва екрана.
- Докоснете иконата Молив в горния десен ъгъл и изберете желания цвят.
- Започнете да пишете.
- За да спрете записа, просто натиснете иконата Stop (икона Square) горе вдясно. Видеоклипът ви автоматично ще бъде запазен в галерията.
Как да получите достъп до други настройки за Screen Recorder
Приложението Screen Recorder може също така да ви позволи да заснемете външен звук като вашия глас или само медиите на вашия телефон. За да влезете в менюто с настройки, ето какво трябва да направите:
- Издърпайте надолу панела за бързи настройки от горната част на екрана. Трябва да изтеглите сянката допълнително, ако не се показват всички икони. Друга възможност е да използвате два пръста, за да издърпате панела за бързи настройки наведнъж.
- Плъзнете наляво.
- Докоснете и задръжте иконата на Screen Recorder.
- Тук ще видите наличните опции:
- Звук: Изберете какви звуци ще записва видеото. Можете да избирате между Без звук, Мултимедийни звуци или Мултимедийни звуци и микрофон.
- Видео качество: Изберете желаното качество за видеоклипове. Наличните опции са 1080p, 720p и 480p.
- Размер на видео за селфи: Регулирайте размера на изскачащия прозорец, когато записвате себе си с помощта на предната камера.
Ако сте един от потребителите, които срещат проблем с вашето устройство, уведомете ни. Ние предлагаме решения за проблеми, свързани с Android, безплатно, така че ако имате проблем с вашето устройство с Android, просто попълнете краткия въпросник в тази връзка и ние ще се опитаме да публикуваме нашите отговори в следващите публикации. Не можем да гарантираме бърз отговор, така че ако проблемът ви е чувствителен към времето, моля, намерете друг начин да разрешите проблема си.
Ако считате тази публикация за полезна, моля, помогнете ни, като разпространите думата сред приятелите си. TheDroidGuy също присъства в социалната мрежа, така че може да искате да взаимодействате с нашата общност в нашите страници във Facebook и Google+.