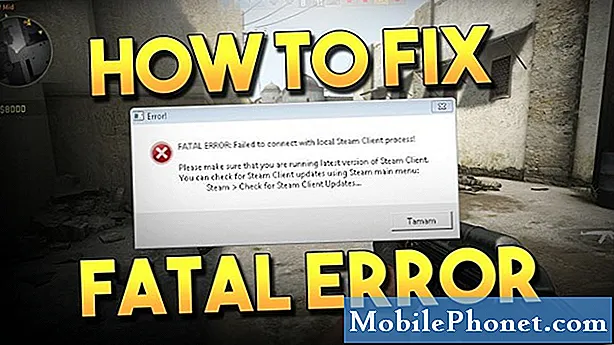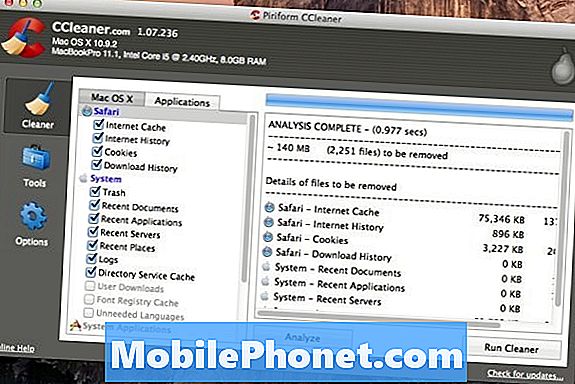
Съдържание
Ако имате малко място за съхранение на вашия Mac, може да мислите, че сте инсталирали твърде много приложения или че музикалната ви колекция излиза извън контрол, но всъщност може да не е така. Вместо това може да има множество скрити файлове, които заемат ценно място на вашия Mac. Те не са толкова лесно да се отърват от подобни приложения, но има начини да се освободи това пространство, което обикновено се нарича „Друго“.
Можете да видите колко място заема категорията „Други“ от вашия Mac, като щракнете върху иконата на Apple в лентата с менюта в горния ляв ъгъл на екрана и след това кликнете върху За този Mac, От там кликнете върху Още информация и след това изберете „Съхранение“.
"Друг" е отбелязан в жълто и по-често, отколкото не за повечето потребители, заема няколко гигабайта пространство. За мен това са огромни 38GB. Във всеки случай обаче би било хубаво да знаем какви са тези файлове.
Обикновено, ако имате голям твърд диск, категорията „Други“ не е огромна сделка, но като се има предвид, че по-новите MacBooks идват с флаш памет до 128GB, някои потребители се нуждаят от цялото свободно пространство, което могат да получат, и „ Друга категория е просто нещо, което не може да излезе извън контрол.
За щастие, ние знаем какъв тип файлове се съхраняват в категорията „Други“. Ето как да идентифицирате тези файлове и да ги изтриете от вашия Mac, за да освободите място.
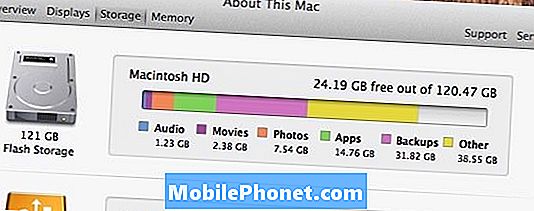
Главно, всеки файл, който не се вписва в другите категории, влиза в „Друго“. По принцип, той се състои от данни на вашия Mac, които не са приложения, снимки, музика, видеоклипове или резервни копия. С оглед на това настройките и данните на операционната система обикновено се вписват в тази категория, както кешът на Safari, електронната поща, текстовите съобщения и iMessages, данните от календара, контактите, както и кеш данните, приставките и разширенията за всички други приложения на Mac.
Няколко гигабайта файлове в категорията „Други“ най-вероятно са нормални, но ако сте като мен и имате 38 GB място за съхранение в тази категория, има вероятност да има някои файлове, които вероятно бих могъл да освободя, за да освободя място.
Как да освободите "друго" пространство за съхранение
Първо, нека започнем с лесните неща. Изпразнете кошчето, деинсталирайте приложенията, които вече не използвате, и изтрийте старите разговори в iMessage. Всъщност, освен ако не е абсолютно необходимо да запазите разговора в iMessage, препоръчвам просто да изтриете всички разговори в iMessage и да започнете пресни. За мен просто изтриването на няколко стари разговора изчисти почти 10 GB място за съхранение.
Това е така, защото вероятно сте изпратили или получили няколко снимки и видеоклипове тук и там, и всичко, което се добавя с течение на времето. Така че, като изтриете iMessage разговори, можете да освободите един тон пространство за съхранение много лесно.
След като приключите с лесните неща, сега е време да преминете към по-трудни за намиране файлове, които можете да изтриете, за да освободите място. Инструмент като инвентаризация на дискове X може да сканира вашия Mac и да открие къде се намират всички файлове с прекъсване на пространството.

Понякога ще откриете, че най-големите виновници са системните файлове, които не можете да изтриете, но най-вероятно Disk Inventory X ще ви насочи към файлове, които сте забравили дори на вашия Mac, като няколко HD филма, които сте вече гледах, например. От приложението можете да изтриете файловете, които не искате, или ръчно да се придвижите до нея и да изтриете файловете оттам.
Дисковият инвентар X не е целият пакет, поради което CCleaner е друго чудесно приложение, което трябва да имате под ръка, за да изтриете още по-големи файлове. CCleaner има лесен за разбиране потребителски интерфейс, който ви позволява да се отървете от скрити временни файлове, които вече не се използват от приложения на вашия Mac.
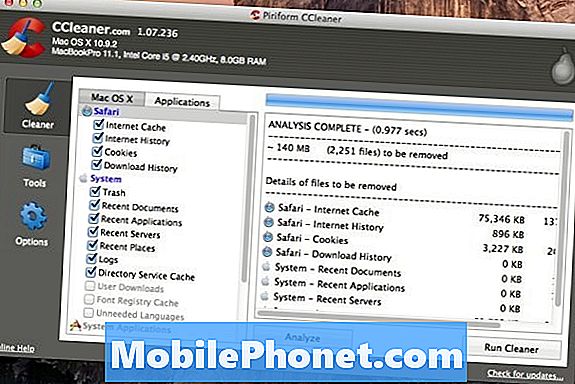
С CCleaner, всичко, което трябва да направите, е да маркирате елементите, които искате да изтриете, и след това да щракнете Анализирам за да видите колко място би изтрило тези файлове. Ако сте доволни от това, кликнете върху Стартирайте Cleaner и оставете приложението да направи това.
Накрая, макар че не можете да изтриете важни системни файлове, има някои системни файлове, които можете да изтриете, без да компрометирате файловата система на Mac. OS X идва с езикови файлове за стотици различни езици, но ако сте като много потребители, вероятно говорите само един език, може би две, ако сте взели класове в гимназията и колежа. Но вашият Mac има езикови файлове за много езици, които никога няма да използвате, и тези файлове заемат допълнително място.
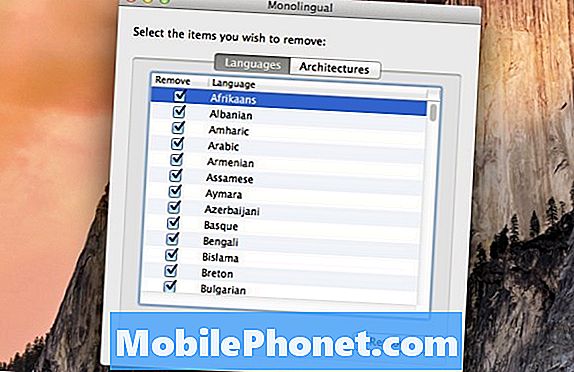
CCleaner може да изтрие неизползваните езикови файлове, но всъщност предпочитаме приложение, наречено Monolingual, за да извърши по-задълбочена работа. Всичко, което трябва да направите, е само да изберете езиците, които не използвате, а приложението ще ги изтрие от вашия Mac. Правейки това сами, освободихте 2.2GB място за съхранение.
Когато всички останали се провалят ...
Ако изчистването на всички тези стари файлове не помогне толкова много (а това изглежда е случаят с много потребители на OS X), можете да опитате да възстановите от скорошно архивиране. Понякога категорията „Други“ е много по-голяма от данните, които притежава, благодарение на корупцията в данните. Това обикновено е това, което може да се случи, ако се покаже тон на складиране, който се поема от „Друго“.
Въпреки това, ако възстановяването от неотдавнашното архивиране все още не работи, най-добрият начин да освободите място е просто да започнете пресни и да възстановите Mac до фабричните настройки. Това не е идеално, но може би е добра идея да се преглеждат приложенията ви, музиката, снимките, видеоклиповете и т.н., така че вашият Mac ще остане организиран и нямате случайни файлове, които да се натрупват и да заемат място.