
Съдържание
- macOS Сиера Чиста Инсталация vs Актуализация
- Какво ви е необходимо за извършване на чист MacOS Sierra Install
- Как да си направим MacOS Sierra Installer на USB
- Извършете Clean macOS Sierra Install
- Siri на Mac
Това е как да извършите чиста инсталация на macOS Sierra. Ще прегледаме как да създадем стартиращ MacOS Sierra инсталатор на USB и защо може да искате да извършите чиста инсталация на macOS Sierra.
Apple промени името на OS X на macOS тази година. Ще покрием извършването на чиста инсталация на macOS Sierra от OS X El Capitan, но ще работи и ако идвате от по-стара версия на OS X.
Много потребители само ще трябва да надстроят до macOS Sierras, но ако страдате от бавен Mac на OS X El Capitan или имате много файлове и приложения, които искате да изтриете за ново начало, чистата инсталация е добра идея.
macOS Сиера Чиста Инсталация vs Актуализация
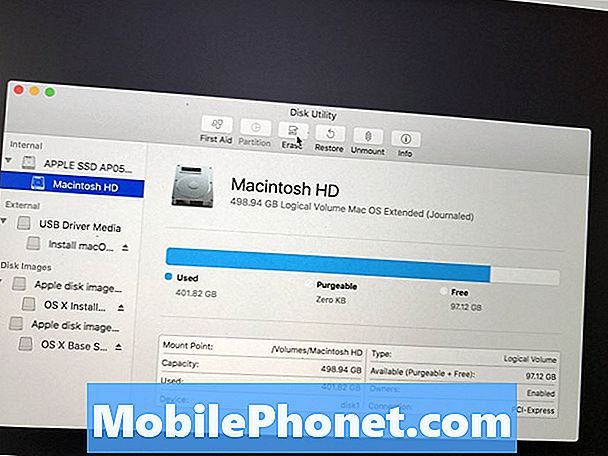
Как да изтриете вашия Mac за чиста инсталация на MacOS Sierra.
Извършването на чиста инсталация на MacOS Sierra означава изтриване на вашия Mac и започване от нулата. Всичко, което не сте подкрепили, ще изчезне, без да можете да я възстановите сами.
Обичайната актуализация на MacOS Sierra се инсталира на върха на OS X El Capitan и запазва всичките ви файлове и приложения на място, така че да не загубите нищо.
Без значение коя опция правите, препоръчваме ви да разполагате с актуална архива на Time Machine, така че данните ви да са безопасни.
Какво ви е необходимо за извършване на чист MacOS Sierra Install
Уверете се, че вашият Mac може да изпълнява macOS Sierra и след това ще са ви необходими следните елементи.
- Изтеглете инсталатора на macOS Sierra от App Store.
- 16GB флаш устройство, което можете да изтриете.
- USB C адаптер, ако имате MacBook
- Архивиране на машината на времето
Ще трябва да изтеглите инсталационната програма на macOS Sierra от Mac App Store, след като тя пристигне на 20 септември.
Как да си направим MacOS Sierra Installer на USB
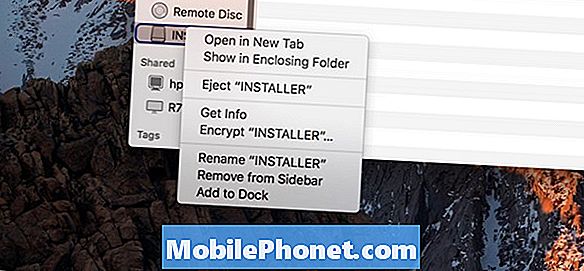
След като изтеглите инсталационната програма на macOS Sierra, не продължете и не инсталирайте macOS Sierra. Вместо това трябва да затворите файла и да продължите да създавате стартиращ MacOS Sierra инсталационен диск.
Уверете се, че вашият USB диск е с име “Untitled”. За да направите това Open Finder, щракнете с десния бутон на мишката върху името на USB устройството отляво и изберете Rename.
Можете да направите стартиращ USB диск за инсталиране на MacOS Sierra с терминал или с Install Disk Creator. Файлът за инсталиране на Създател на диск е безплатен и това е по-лесна възможност за повечето потребители.
За да използвате Създателя на инсталационния диск, Отворете приложението, Ако бъдете подканени да разрешите приложението да се изпълнява.

Изберете USB устройството което току-що нарекохме Untitled. Кликнете Изберете OS X Installer и след това изберете macOS Sierra Installer сте изтеглили в началото на това ръководство. Сега кликнете върху Създаване на инсталатора, Ако бъдете подканени да въведете паролата си. Изчакайте, докато това приключи.
Можете също да използвате Терминал, за да направите стартиращ MacOS Sierra Installer. Препоръчваме ви да използвате горната помощна програма, освен ако не сте с опит с Terminal.
Сега имате USB инсталационна програма за стартиране на MacOS Sierra, която можете да използвате, за да извършите чиста инсталация на macos Sierra.
Извършете Clean macOS Sierra Install
Сега, след като вече сте подготвени, е време да направите чиста инсталация на macOS Sierra.

Стартирайте чистата инсталация на macOS Sierra.
Включете USB устройството в Mac. Изключете вашия Mac, Сега включете вашия Mac и задръжте клавиша Option / alt.
Кликнете върху USB Install на MacOS Sierra вдясно от екрана. Кликнете върху стрелката нагоре.
Сега ще трябва да изтриете твърдия диск, за да извършите чиста инсталация на MacOS Sierra. За да направите това, изберете Помощни програми -> Disk Utility от лентата с менюта.
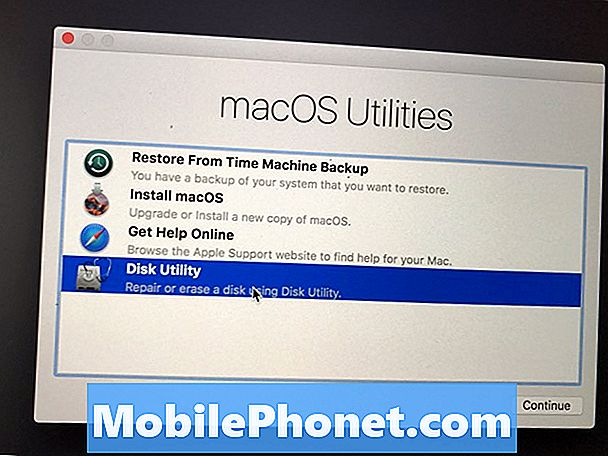
Изтрийте твърдия диск на Mac.
Кликнете върху твърдия диск, обикновено Macintosh HD, Кликнете Изтрива и след това се уверете, че сте избрали Mac OS Extended (Журнализирано) като формат.
Назовете твърдия диск, препоръчваме ви Macintosh HD, Тогава кликнете върху Изтриване.
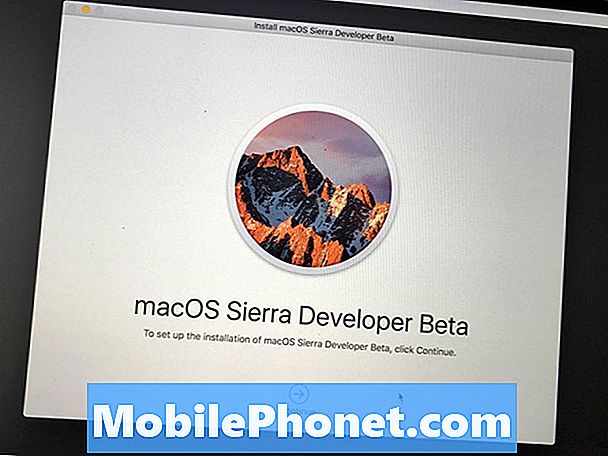
Стартирайте чистата инсталация на macOS Sierra.
След като приключите, вие сте готови да инсталирате macOS Sierra на вашия празен твърд диск. Трябва да видите екран за инсталиране с Продължи на дъното. Кликнете върху него и следвайте инструкциите на екрана, за да приключите с чистата инсталация на MacOS Sierra.
12 Нови функции на MacOS Sierra, за които трябва да се подобри














