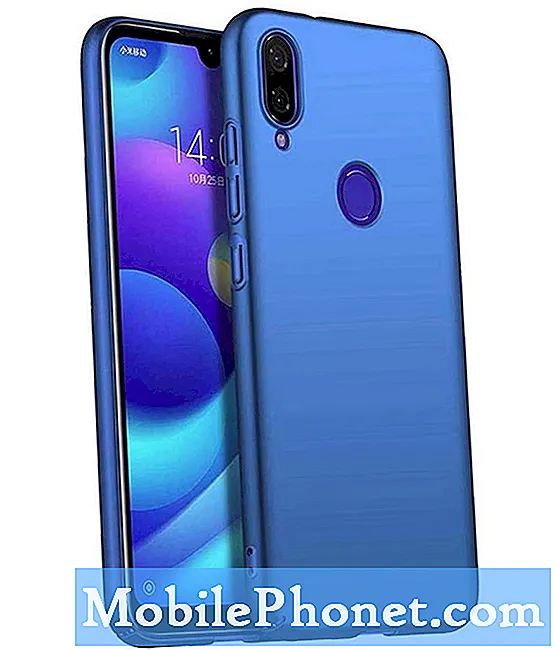Съдържание
- Как да направите пълно архивиране на вашия компютър с Windows 10 и Windows 8.1: Необходими материали
- Създаване на Fullback на вашия компютър с Windows 10 и Windows 8.1
- Възстановяване на пълното архивиране на компютъра с Windows 10 и Windows 8.1
Най-добрите планове се провалят. Вие се отпускате в четвъртък, преди голяма среща в петък. Може би сте в местно кафене за подготовка за огромен тест на следващия ден. Изведнъж безплатната музика, която сте изтеглили, или вашите навици за сърфиране се връщат, за да ви преследват. Имате вирус, който просто не можете да изключите. Какво можеш да направиш? Препоръката на всеки е да инсталирате нова версия на Windows, но ще трябва да прекарате цяла нощ, за да получите всичко, което искате да настроите точно така, както ви харесва отново. Докато се подготвяте за най-лошото по-рано, това не трябва да е позиция или позиция. Можете да направите пълно резервно копие на компютъра с Windows 10 или Windows 8.1 с всичките си приложения, игри, файлове и настройки, съхранени в него.

Прочетете: 20 Windows 10 Съвети и трикове от Фанатик
Повечето предполагат, че за да направите пълен архив на вашия Windows 10 или Windows 8.1 PC, ви е необходим специален софтуер. Въпреки че има софтуерни пакети, които можете да закупите, за да създадете пълни архиви, те не са напълно необходими. Windows 8.1 и Windows 10 поддържат създаването на системни изображения. Системните изображения са пълна снимка на вашия компютър от определено време. Системното изображение съдържа всичко, от което се нуждаете, за да се върнете бързо отново. Ние говорим, вашата операционна система, програми, приложения, снимки, документи и др. Когато нещо се обърка, просто възстановете компютъра си от това изображение на системата.
Ето как да направите пълен архив на компютъра с Windows 10 или Windows 8.1.
Как да направите пълно архивиране на вашия компютър с Windows 10 и Windows 8.1: Необходими материали
Първото нещо, от което ще се нуждаете, за да получите пълно резервно копие на компютъра, е външното хранилище. Не само някакъв вид външно съхранение.

Това, което искате, е USB устройство за съхранение, което има достатъчно място за всичко, което искате да поставите върху него. Добро правило е да се закупи твърд диск или флаш устройство със същото количество съхранение, в което е и вашето устройство. По този начин можете да поберете всичко в изображението на системата. Освен ако не разполагате с компютър с нисък клас и само малко място за съхранение, вероятно ще имате нужда от USB твърд диск.
Можете да разберете колко пространство разполага компютърът ви от тази област на компютъра или като погледнете материалите, които сте получили с компютъра.
Създаване на Fullback на вашия компютър с Windows 10 и Windows 8.1
Започнете, като свържете външното хранилище, което имате под ръка директно към вашия компютър. Ако вашият твърд диск трябва да бъде форматиран, продължете напред и го направете сега, като го отворите от областта Този компютър. Имайте предвид, че форматирането на устройство изтрива всичко в него. Само формат, ако нямате намерение да запазите каквото и да е на него вече наоколо.
На работния плот щракнете с десния бутон върху бутона Windows в лентата на задачите за изскачащо меню.

Изберете Контролен панел от изскачащото меню.

Сега натиснете или кликнете върху категория падащо меню. Изберете Големи икони.

Изберете История на файловете.

Добре дошли в помощната програма История на файловете. Този инструмент ви позволява да създавате системни изображения, които след това можете да използвате, за да възстановите здравето на компютъра. Докоснете или кликнете върху Архивиране на системни изображения в долния ляв ъгъл на областта История на файловете.

Докоснете или кликнете върху Създайте изображение на системата в горния ляв ъгъл на помощната програма за архивиране.

Незабавно инструментът трябва да се отвори и да започне търсенето на външното устройство, което току-що сте свързали към компютъра. Ако имате включен повече от един диск, ще трябва да го изберете. За да бъде ясно, инструментът ви позволява да създавате системни изображения на дискове или мрежово устройство, но външното устройство е по-гъвкав метод за съхранение от тези. Най-добре е да избягвате оптичното съхранение, когато е възможно.
Изберете Следващия.

Вашето устройство C трябва вече да е избрано за резервно копие. Поставете отметка или махнете отметката на всички устройства, които искате да добавите или премахнете от системния образ. Кликнете Следващия.

Сега кликнете върху Стартирайте Back Up.

Този процес може да отнеме много време, но това зависи от това колко неща трябва да архивирате и колко бързо е USB хранилището ви. Не забравяйте да съхранявате гърба си на много, много безопасно място. Създаденото от системата изображение няма да бъде криптирано. Това означава, че всеки ще може да го използва, за да възстанови цялата инсталация на Windows и всичките ви файлове.
Възстановяване на пълното архивиране на компютъра с Windows 10 и Windows 8.1
Ако нещо се обърка с компютъра ви, ще трябва да включите твърдия диск със създадения от него образ на системата, след което да го стартирате. Начинът, по който компютърът се зарежда от външно устройство, е различен за някои машини, но обикновено включва натискане на клавиша F10 на клавиатурата, докато компютърът се стартира.
Не забравяйте да започнете да правите пълно резервно копие на вашия компютър с Windows 10 или Windows 8.1, ако планирате да разчитате на системни изображения при спешни случаи.