
Това ръководство обяснява как лесно да инсталирате най-новата официална актуализация на софтуера Android 8.1 Oreo на устройствата Nexus и Pixel. Google обяви Android O през август, а първата голяма актуализация за нея е достъпна от 5 декември. И макар че скоро актуализациите трябва да започнат да се разпространяват, можете да ги получите рано, като следвате нашите инструкции по-долу.
Сега, когато бета е приключила, има няколко начина да получите Android 8.1 Oreo в момента. Изчакайте известието за актуализация по въздуха, присъединете се към бета програмата и изчакайте актуализацията или ръчно инсталирайте фабричните изображения от Google. Допустимите устройства включват Pixel, Pixel XL, Nexus 5x, Nexus 6P, таблетка Pixel C, Pixel 2 и Pixel 2 XL. В момента Nexus Player не е в списъка.
Прочетете: Android Oreo срещу Android 7.0 Nougat: Какво ново
Google заявява, че това е първото голямо съобщение за поддръжка (MR) за Oreo, заредено с нови функции, корекции на грешки и други промени. Идвайки от Android 8.0 до 8.1, ще забележите промени като Pixel Visual Core, подобрения на батериите, настройки на външния дисплей, информация за Bluetooth и нива на батерията в Quick Settings и други. Ето как можете да получите най-новия софтуер за Android веднага.

Една от най-големите промени в Android 8.1 Oreo е свързана с Bluetooth. Това трябва веднъж завинаги да разреши проблемите с Bluetooth за собствениците на Nexus и Pixel.
Преди да започнем, трябва да отбележим, че можете да се регистрирате за бета версията и да отидете направо на Android 8.1 или ръчно да изтриете файловете. Въпреки това, тези, които идват от втората бета до официалната версия ще трябва да изчакат OTA актуализацията. Ръчното мигане на софтуера през бета версията няма да работи.
Как да инсталирате Android 8.1 Oreo
- Отворете браузъра си и отидете на Android.com/beta
- Влезте в профила си профила ви в Google
- Прочетете правилата на бета програмата и превъртете надолу доДопустими устройства
- Намерете устройството, което искате да използвате, и кликнете върху зеленото Включете устройство бутон
- Приемете всички условия и натиснете Присъединете се към бета
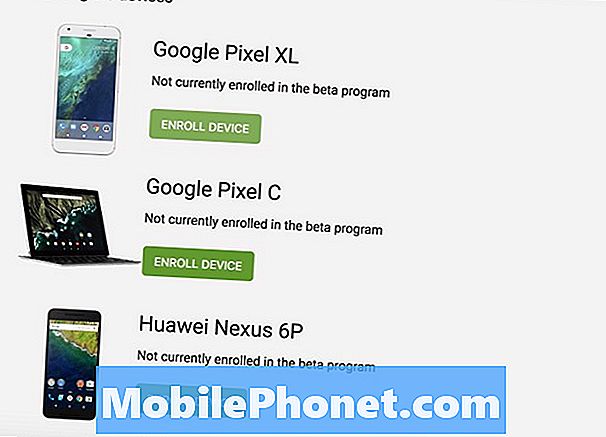
След като бета вече завърши, трябва да получите актуализация директно на Android 8.1 Oreo. Въпреки това има малка промяна, която ще ви бъде изпратена при предварителния преглед на разработчика от 8.1. Така или иначе, окончателната актуализация ще пристигне в рамките на следващите няколко дни.
Ако вече сте се регистрирали в бета версията, просто седнете и изчакайте да пристигне стабилната версия на Android 8.1. Google потвърди, че започва от 5 декември, но може да отнеме до края на седмицата. Обикновено актуализациите пристигат в рамките на 24-48 часа.
Следвайки горепосочените указания, ще получите потвърждение, че сте се включили в бета версията, натиснете OK. Сега просто изчакайте да пристигнат файловете за актуализиране на Android 8.1 Oreo и да започнете да ги изтегляте. Потребителите могат също да се насочат към Настройки> Относно Телефон> и натиснете Проверка за актуализации и опитайте да принудите изтеглянето.
След като видите актуализацията, издърпайте лентата за известия и изберете изтегляне. Вашият телефон ще изтегли Android O, рестартира и инсталира софтуера, след което ще се рестартира. Сега, когато го имате, ето какво е новото.
Ако не искате да чакате бета програмата или актуализациите по въздуха, можете да използвате флаш Android 8.1 Oreo ръчно. Имайте предвид, че ако изпълнявате втората визуализация на програмиста, не можете да премигнете стабилната версия в горната част на нея. Ще трябва първо да изчакате OTA или флаш 8.0, след това най-новия Android 8.1 Oreo.
Как да инсталирате ADB на Windows, Mac, Ubuntu и ChromeOS
Преди да можете да пробвате актуализацията на Android 8.1 Oreo до Nexus 5x, Pixel XL или други, трябва да инсталирате ADB и Fastboot на вашия компютър. Това е програма, която работи на вашия компютър / Mac, за да се свържете с вашето устройство Android чрез USB кабел и флаш Android софтуер към устройство.
Инсталирането на ADB и Fastboot е една от най-досадните части на инсталирането на фабрични изображения на Android, но в наши дни няколко инструмента го правят мъртъв. Алтернативно, Google разполага с цялото ръководство за ADB и мига файловете.
Как да инсталирате ADB в Windows
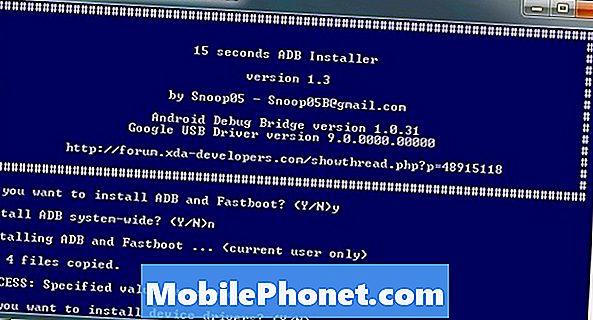
Тези, които работят с Windows могат да изтеглят 15 секунди adb инсталатор, за да опростят процеса и да стартират и работят след няколко минути.
Изтеглете ADB инсталатора за Windows. Намерете файла, щракнете с десния бутон върху него и изберете Изпълни като администратор. Когато бъдете подканени, трябва да дадете достъп на приложението да работи като администратор. След като приложението стартира, напишете Y и въведете, за да изберете да, за да инсталирате ADB & Fastboot, да инсталирате ADB / Fastboot в цялата система и да инсталирате драйвери. Когато се появи нов прозорец, следвайте стъпките за инсталиране на драйверите.
След това вече сте готови да инсталирате Android O на поддържаните устройства.
Как да инсталирате ADB на Mac, Linux и ChromeOS
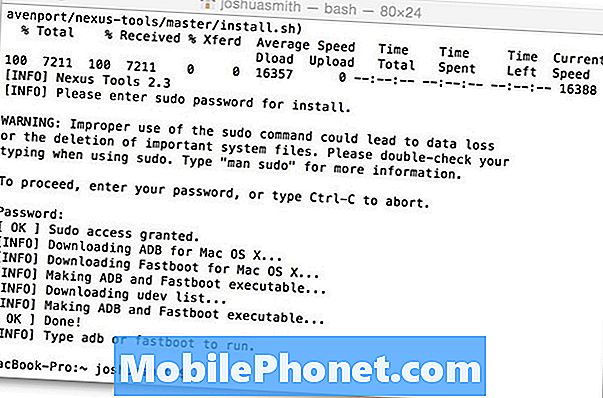
Инструментите Nexus улесняват инсталирането на ADB на Mac, Linux или дори ChromeOS. Просто отворете терминала на компютъра и го поставете в кода на xda. Отворете терминал, като потърсите, и просто напишете Терминал, за да го отворите. След това копирайте / поставете този код, за да започнете.
Това ще инсталира ADB и Fastboot на Mac, Linux и Chrome OS, без да е необходимо да правите нещо друго. Изключително лесно е и избягва цялата бъркотия в ADB пакета, която обикновено отнема много повече време.
След като скриптът завърши тип ADB или Fastboot, за да започне да се изпълнява всеки процес. Така започвате да мигате файлове или системни изображения, предоставени от Google. Не забравяйте да се насочите към настройките> опции за програмисти и да разрешите първо USB дебъгването. Да не говорим за по-новите устройства трябва да активирате "OEM Unlock" в опциите на разработчиците, така че да можете да отключите буутлоудъра и да включите последния софтуер. Ако сте направили това, когато премигнахте първата бета, не е необходимо да го правите отново.
Ръчно инсталиране на Android 8.1 Oreo
Първото нещо, което трябва да направите, е да изтеглите фабричните изображения на Android 8.1 Oreo. Трябва да се съгласите с условията на Google, за да продължите, след което кликнете върху връзките по-долу, за да изтеглите файловете за всяко устройство. Уверете се, че сте изтеглили правилния файл за вашето устройство.
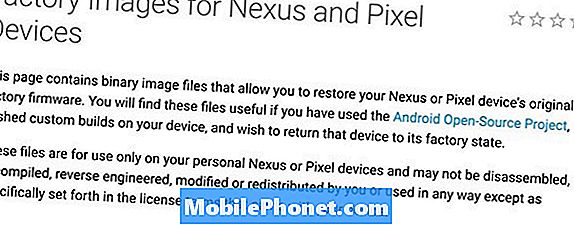
Както обикновено, в този списък са включени само избрани устройства. Това са Nexus 5X, Nexus 6P, Pixel и Pixel XL, Pixel 2 устройства и Pixel C Tablet. По-старите Nexus 5 и Nexus 6 вече не се поддържат и няма да получават Oreo. Кликнете върху връзките по-долу, за да изтеглите официалната стабилна версия на Android 8.1 Oreo.
- Пускане на Nexus 5X в Android 8.1
- Pixel 2 Android 8.1 версия
- Pixel 2 XL Android 8.1 версия
- Пускане на Nexus 6P в Android 8.1
- Google PixelИздаване за Android 8.1
- Pixel XL Android 8.1 версия
- Пиксел С таблет Android 8.1
След това ще трябва да разархивирате тези файлове в папка, до която имате достъп. Ние го разкопчахме на нашия десктоп MAC. След като сте разопаковали образа на системата на Android Oreo, трябва да го намерите. След това въведете cmd в адресната лента на Windows или отворете терминал и го насочете към тази нова папка на Mac, Linux или Chrome OS. Напомняне, ако сте на MAC, трябва да се уверите, че терминалът се изпълнява в папката, която току-що сте разкопчали. Щракнете с десния бутон, отворете Terminal at Folder.
Ако вашият Nexus / Pixel не е отключен от bootloader, трябва да направите това първо. Не можахме да инсталираме Android 8.1 на заключено устройство. Това ще го изтрие напълно и ще изтрие всички потребителски данни, настройки, снимки и т.н. Повторете, това ще изтрие всичко! Ако сте инсталирали първата бета, вече сте го направили. Ако не искате да изтриете устройството си, следвайте инструкциите по-горе за бета програмата или флаш файловете за актуализиране на OTA.
Отворете терминал в папката adb и въведете командата по-долу, след което натиснете Enter.
adb рестартира буутлоудъра
В Fastboot тип:
fastboot oem отключване
След това натиснете Enter. Следвайте инструкциите на екрана и изберете да изтриете устройството. Изчакайте една минута, за да се отключи. Това премахва всичко на устройството ви.
Потребителите на Nexus 6P или Pixel ще трябва да използват „Устройства за бързо стартиране“ и тогава „Бързо мигащо отключване“ за отключване на буутлоудъра. След това продължете да рестартирате и следвайте нашите стъпки.

Флаш на изображението
След това отворете папката, съдържаща разархивирания файл с 8.1. Въведете cmd в адресната лента. Въведете няколко команди, публикувани по-долу, и натиснете Enter. Или копирайте и поставете, за да избегнете грешки. На Mac можете да отворите Терминал в папката, като активирате терминални преки пътища в настройките. Това е от ключово значение за потребителите на Mac, Отидете на System Preferences и изберете Keyboard> Shortcuts> Services. Намерете “New Terminal at Folder” в настройките и щракнете върху полето. Сега, когато сте в Finder, просто кликнете с десния бутон на мишката върху дадена папка и се показва опцията за отваряне на терминала. Или просто го направете от работния плот, където сте разархивирали фабричното изображение, както е показано по-долу.
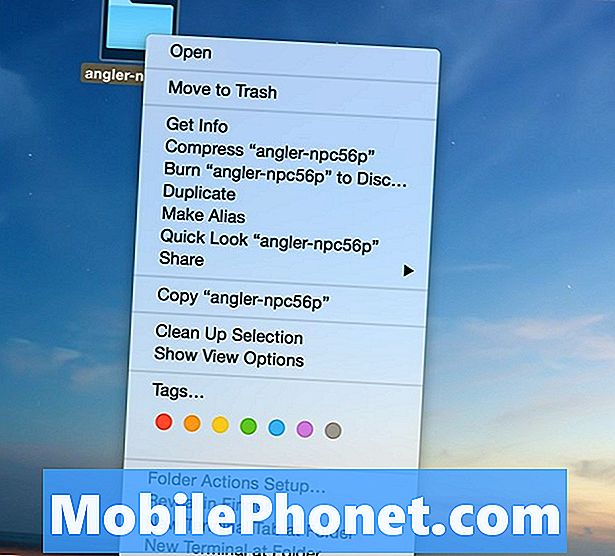
След като влезете в терминала, просто копирайте и поставете командите по-долу, за да инсталирате Android 8.1 версията на вашия Nexus или Pixel телефон. Първо е за Windows, а след това за Mac.
флаш-all.bat
Това ще премигне всички необходими файлове. Ако сте на Mac или друг компютър, който трябва да въведете;
sudo ./flash-all.sh
Това ще изтласка всички файлове и ще актуализира вашето устройство до най-новия Android 8.1 стабилен софтуер. Файловете ще започнат да се изпращат и инсталират и вашето устройство може да се рестартира. Екранът за стартиране на логото може да остане за дълго време. Не изключвайте устройството, Това може да продължи 10 минути или повече за първи път. Когато Android ви подкани да завършите настройката, можете да изключите Nexus или Pixel. Отне ни по-малко от три минути.
Трябва да се отбележи, че някои потребители могат да изпитат a „Липсващ system.img“ грешка и инсталацията ще се провали. Това е така, защото начинът, по който се опитвате да преминете към актуализацията. Инструкции за това как да се справим с това са тук. По същество потребителите ще трябва да разархивират папката update.zip и да преместят всички изображения в оригиналната папка, която споменахме по-горе. След това ги избутайте ръчно един по един, срещу командата flash, която използваме тук. Направете го само ако срещнете проблеми с липсващи изображения. Отнема още няколко стъпки, но работи все едно. Той светна добре на моя Pixel XL с Mac.
Когато процесът приключи, можете да въведете вашата информация или Gmail сметка и да започнете да използвате Android O точно сега.
Заключителни мисли
Ако не искате да изтриете цялото си устройство, не инсталирайте ръчно Android O според нашите инструкции по-горе. Вместо това изчакайте актуализацията на OTA (безжичната) програма Android Beta да удари устройството ви. След като го направите, приемете и изтеглете актуализацията и следвайте инструкциите. Или просто изчакайте актуализацията от Google в следващите няколко дни.
Отново, тези, които изберат да изчакат актуализацията на OTA, няма нужда да изтриват устройството си. Инсталира се точно над Android 8.0 и запазва всички потребителски данни.Пуснете коментар по-долу, ако имате въпроси, проблеми или притеснения.


