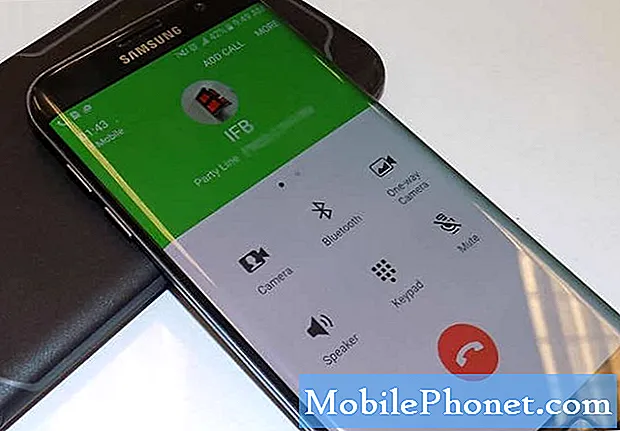Съдържание
Ако искате да импортирате снимки в Снимки на вашия Mac, ето как да го направите.
OS X Yosemite 10.10.3 беше пусната съвсем наскоро и с нея се появи съвсем ново приложение за снимки, което заменя iPhoto и Aperture на Mac. Това е по-лесен инструмент за управление на снимки, но той идва с няколко функции. Не е само актуализирана версия на iPhoto. Вместо това, това е изцяло ново приложение с множество нови функции, включително възможността за достъп до вашата библиотека за снимки iCloud, което означава, че когато правите снимка на вашия iPhone или iPad, тази снимка автоматично ще се вижда на вашия Mac чрез снимките app, благодарение на iCloud.
Може би една от най-интересните функции е, че редактирането на снимка на вашия iPhone или iPad в приложението Снимки може да се синхронизира автоматично с всички устройства незабавно, а процесът може да се извърши и обратното.
Дизайнът на Photos на Mac изглежда почти идентичен с този на iOS 8, с няколко очевидни разлики в дизайна, тъй като е по-скоро на Mac, отколкото на вашия iPhone или iPad. В приложението можете да правите неща като сортирате снимките и видеоклиповете си и дори да преглеждате само специални файлове като панорамни снимки, изстрели, бавно движение и видеоклип за отмяна на времето, отделяйки всички други снимки и видеоклипове.
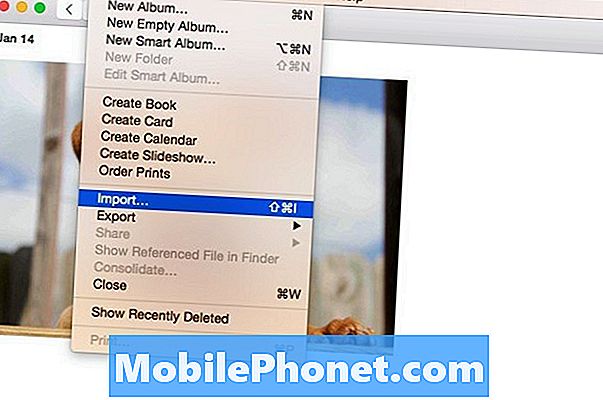
Въпреки това, преди да можете наистина да го използвате, първо трябва да импортирате всичките си снимки в Снимки. За щастие, това е много лесно да се направи и след като импортирате всичките си снимки в приложението Снимки, можете да започнете да ги организирате и дори да ги редактирате, като използвате основните инструменти за редактиране, предоставени в приложението.
Как да импортирате снимките си
Едно нещо, което трябва да имате предвид, преди да импортирате снимките си в Photos, е, че ако сте активирали iCloud Photo Library, всички снимки, които импортирате в приложението за снимки на вашия Mac, автоматично ще се показват и на вашия iPhone или iPad. Това няма да използва място за съхранение на iPhone (а по-скоро място за съхранение на iCloud), така че ако искате снимките ви да се показват само в приложението за снимки на вашия Mac, не забравяйте да деактивирате iCloud фото библиотеката.
За да направите това, отворете Снимки и кликнете върху Снимки нагоре в лентата с менюта в горния ляв ъгъл. Изберете Предпочитания и след това махнете отметката Копирайте елементи в библиотеката "Снимки" до Внос, Всички снимки, които импортирате в Снимки, няма да бъдат копирани в библиотеката ви в iCloud Photos.
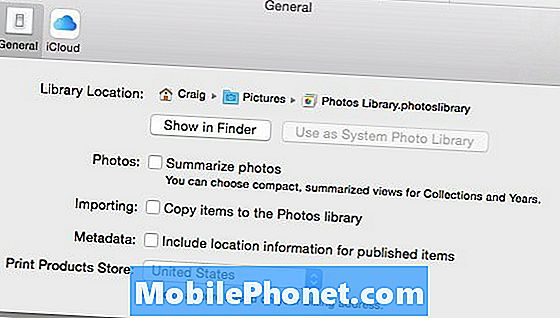
Така че най-накрая, за да импортирате снимките си в приложението Снимки, изпълнете следните прости стъпки:
- Отидете до лентата с менюта и кликнете върху досие, тогава внос.
- Finder ще се появи и от тук ще навигирате до мястото, където се съхраняват всичките ви снимки. Можете просто да изберете папката, в която се намират снимките ви и след това да кликнете върху нея Преглед за внос.

- Всичките ви снимки ще се появят в оформление на мрежата и след това можете да изберете конкретни снимки, за да импортирате или импортирате всички. За да импортирате селекция, просто кликнете върху желаните и след това кликнете върху Импортиране на избраните в горния десен ъгъл на прозореца "Снимки". За да импортирате всички, просто кликнете върху Импортиране на всички нови елементи.
Ако сте активирали iCloud Photos Library, ще отнеме известно време, за да синхронизирате всичките си снимки с iCloud и да ги видите на другите устройства на Apple. В противен случай всичките ви снимки ще бъдат в приложението „Снимки“ и можете да започнете да ги организирате, редактирате и т.н.