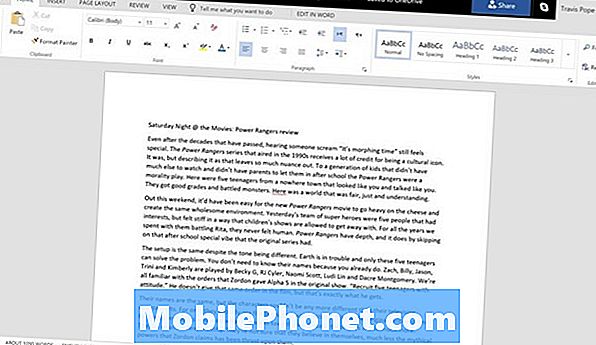Съдържание
- Как да започнем с Windows 10 - Менюто Старт и режим на таблета
- Как да започнем с Windows 10 - Action Center
- Как да започнем с Windows 10 - TaskView
- Как да започнем с Windows 10 - Намиране на Ръководство за започване
- Как да започнем с Windows 10 - Свържете се с поддръжката
- Как да започнем с Windows 10 - Изтеглете приложения и игри
- Как да започнем с Windows 10 - Да се върнем към Windows 8 и Windows 7
Операционната система Windows 10 на Microsoft е шанс за ново начало, възможност за потребителите да се върнат към основите и да изберат как да използват компютъра си. В действителност, Microsoft вградени толкова много опции, толкова много различни начини за вземане на Windows 10 устройства собствените си, че е възможно всички избори могат да бъдат объркващи. GottaBeMobile има някои съвети как да започнете работа с Windows 10. Те включват ръководство за новия магазин на Windows и разбивка на начина на работа на Tablet Mode.
Как да започнем с Windows 10 - Менюто Старт и режим на таблета
Може да сте чули, че Windows 10 е по-добър за потребителите на преносими и настолни компютри. Това е напълно вярно, и това е така, защото Microsoft намери по-добър начин да балансира това, от което се нуждаят потребителите на мишката, с това, което потребителите изискват. Новият магазин на Windows, менюто "Старт" и функцията, наречена Continuum brokers, създават този мир.

Continuum действа като мениджър на сцената за вашия Windows 10 опит. Ако имате физически свързана с вашето устройство клавиатура, всички приложения на компютъра ви се отварят като типични приложения на Windows. Можете да ги преоразмерявате, да ги минимизирате и да извършвате много задачи с тях по същия начин, както бихте могли да използвате в Windows 7 или Windows Vista.
Ако имате компютър, снабден с Touch, режимът Tablet може да бъде включен, увеличавайки максимално всяко приложение, така че да е по-лесно да управлявате с пръст и повече. Когато режимът Tablet е включен, ще получите и пълен екран Старт опит с повече място, за да можете да свържете Live Tiles и преки пътища. Когато режимът Tablet е изключен, вие получавате обратно менюто "Старт", заедно с преки пътища към файловете и настройките. Когато свържете и прекъснете връзката на клавиатура с вашия Windows 10 таблет или 2-в-1 Continuum ще ви попита дали искате да превключите автоматично към Tablet Mode. Можете да изберете да направите превключвателя или да настроите компютъра автоматично, така че да се включва и изключва автоматично от Tablet Mode.
Прочети: Как да използвате режим Tablet в Windows 10
Как да започнем с Windows 10 - Action Center
Windows 10 включва централизирано място за четене на известия от вашите приложения и бързо променящи настройки. Подобно на Windows Phone, тази област се нарича Център за действие.

С мишката можете да щракнете върху иконата на Центъра за действие в лентата на задачите в дясно, за да отворите Центъра за действие. Потребителите на докосване също могат да докоснат тази икона, или могат да поставят пръста си върху десния край на дисплея и бавно да я плъзгат наляво. Докоснете или кликнете върху Разширяване, за да видите още повече настройки.
Как да започнем с Windows 10 - TaskView

Независимо дали сте в режим Tablet или не, многозадачността трябва да е лесна. TaskView е отговорът на Microsoft за превключване на приложения и др.
Плъзнете от левия край на сензорния дисплей надясно, за да се покаже TaskView. Ако имате мишка и клавиатура, таблет или кликнете върху бутона TaskView вдясно от лентата за търсене. Тук можете да видите всяко отворено приложение, да затворите неизползваните приложения и да преместите някои приложения на друг работен плот, за да разделите задачите си.
Как да започнем с Windows 10 - Намиране на Ръководство за започване
В интернет има много документация за Windows 10, но Microsoft е изискано да постави и някои от вашите ръце.
На всичко, което работи под Windows 10, е инсталирано ръководство за начало, на което е отговорено почти всеки въпрос, който може да имате за приложение или функция. Докоснете или кликнете върху Windows в долния ляв ъгъл на екрана. Сега изберете Всички приложения, Потърсете приложението Първи стъпки в списъка на инсталираните приложения. Освен илюстрациите, приложението Get Started се доставя и с кратки видеоуроци за повечето функции на Windows 10. t
Как да започнем с Windows 10 - Свържете се с поддръжката

Ако можете да стартирате вашия преносим компютър, настолен компютър или таблет с Windows 10, но имате проблеми с други неща, свържете се с линиите за поддръжка на Microsoft. Вместо да вдигате телефона, има вградено приложение за това, наречено „Поддръжка на контакти“. То е изброено наред с останалата част от избора на приложения за Windows 10. Contact Support ви осигурява директна връзка със служителите на Microsoft, без да се налага да вдигате телефон. Освен въпроси, пряко свързани с Windows 10, приложението Contact Support също ви свързва с персонала, отговарящ за Office 365, Xbox, Skype и Windows.
Как да започнем с Windows 10 - Изтеглете приложения и игри

Магазинът на Windows за Windows е на път да предложи всякакви екстри за потребителите на Windows 10. t В допълнение към игрите, приложенията и програмите за настолни компютри там също се развива музикален магазин и видео магазин. Търсете Store в списъка с инсталирани приложения. Обърнете внимание, че ако вече не сте, трябва да сте добавили профил в Microsoft към компютъра с Windows 10.
Как да започнем с Windows 10 - Да се върнем към Windows 8 и Windows 7
В зависимост от това как сте инсталирали Windows 10, може да имате възможност да се върнете към Windows 8 и Windows 7. Windows 10 поддържа старата ви версия на Windows тайно инсталирана за 30 дни, което ви дава възможност да се откажете от това, което вече е инсталирано на компютъра, ако не ви харесва. Бутонът за възстановяване на старата ви версия на Windows е в зоната за актуализиране и възстановяване в приложението Настройки.
Прочети: Връщане към Windows 6 и Windows 8 От Windows 10
Успех с Windows 10. Актуализацията на операционната система е напълно безплатна за всеки, който има инсталиран Windows 7 или Windows 8 на компютъра си.