
Microsoft Surface Pro 3 включва технология за безжичен дисплей, така че потребителите могат да покажат съдържанието на своя Microsoft Surface Pro 3 на телевизор, проектор или монитор с безжичен дисплей (наричан още Wi-Di). Връзката „Добавяне на безжичен дисплей“ в екрана с настройки на проекта на Surface Pro 3 се премахва за някои потребители благодарение на скорошна актуализация на Microsoft. Никой не знае коя актуализация нарушава функцията.
Потребителите в форум за поддръжка на Microsoft говориха за мисия „Добавяне на безжичен дисплей” в петстранен конец. Microsoft официално призна проблема за някои от тези потребители, които наричаха техническа поддръжка на Microsoft, но Microsoft също няма проблем. Ние правим! Ето как да разрешите проблема с липсващата връзка.
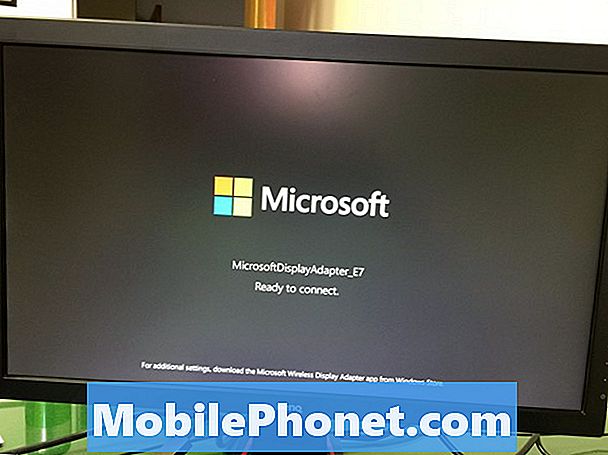
Хората, които страдат от липсващия бъг на връзката „Добавяне на безжичен дисплей“ ще забележат, когато се опитат да използват функцията, за да покажат екрана си на дисплей, който включва вградена технология за безжичен дисплей или има адаптер за безжичен дисплей, подобен на големия Безжичен дисплей на Microsoft. Потребителите могат да направят това, като докоснат връзката „Добавяне на безжичен дисплей“ от екрана Проект, както е показано по-долу.
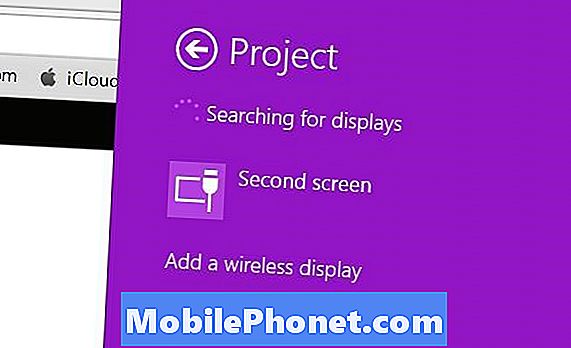
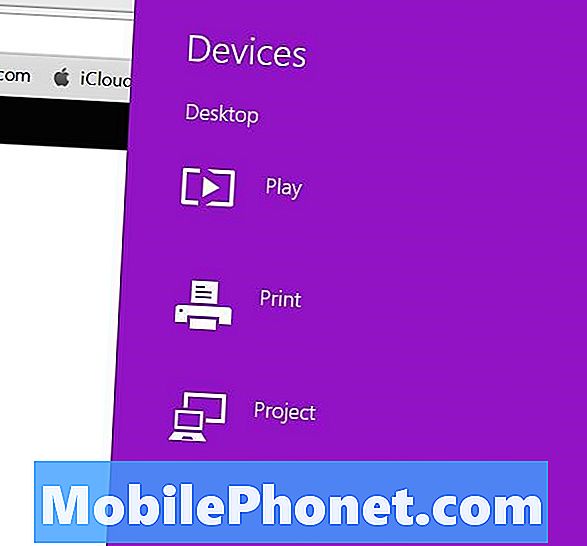
Вижте дали връзката „Добавяне на безжичен дисплей“ на Microsoft Surface Pro 3 е премахната чрез плъзгане от дясната страна на екрана, за да се покаже барът Charms. Натисни устройства и след това натиснете проект, Има връзка, която гласи „Добавете безжичен дисплей(Виж по-долу), че потребителят може да докосне и ще търси дисплеи с вграден Wi-Di или с включен адаптер за безжичен дисплей.
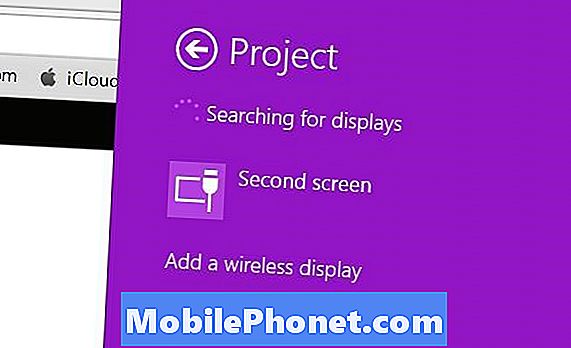
Ако връзката не се показва, потребителят трябва да изпълни стъпките по-долу, за да реши проблема.
В споменатия по-горе форум хората опитаха много поправки, като възстановяване на техните Surface Pro 3 до фабрични спецификации. Други се опитаха да върнат Microsoft актуализациите. Въпреки това, решението е по-просто от всяко от тези поправки. Също така е по-надежден.
Отворете Windows Диспечер на устройствата от контролния панел. Направете това, като докоснете бутона Window от дясната страна на Surface Pro 3. tКонтролен панелИ натиснете първия елемент в резултатите от търсенето, който отваря контролния панел.
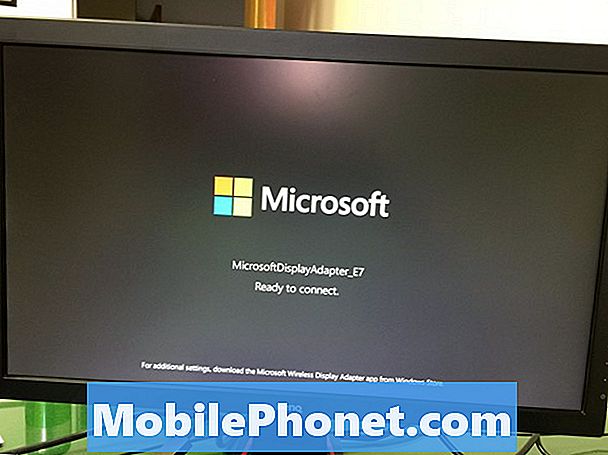
Вътре в контролния панел кликнете или натиснете върхуДиспечер на устройствата и след това изглед от менюто в горната част. Избирам Показване на скрити устройства от менюто Изглед.
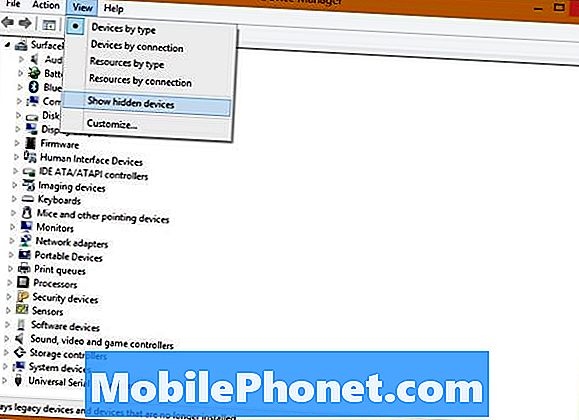
Списъкът с устройства сега ще включва елемент с жълт удивителен знак до него. Кликнете върху този елемент и го премахнете, като кликнете върху действие и след това изберете Uninstall или щракнете с десния бутон върху елемента и изберете Uninstall от изскачащото меню. Може да видите други елементи, изброени със същото име. Премахнете всички. Също така се отървете от всички елементи с удивителен знак. Тогава не правете нищо друго, освен да рестартирате Surface Pro 3.
Първият път, когато опитах това поправка, не стартирах веднага. Вместо това щракнах върху бутона за сканиране за нов хардуер, третият отдясно на бутона на лентата с инструменти в горната част на екрана Диспечер на устройствата. Той открива хардуера и сякаш решава проблема, но все още не мога да се свържа с безжичния дисплей. Рестартирах се и отново го изпробвах и все още не работи. Потребителят трябва да се рестартира веднага след премахването на елементите, преди да се опита да сканира за нов хардуер и да се опита да се свърже отново.
След рестартиране, "Добавяне на връзка за безжичен дисплей" сега ще се появи, когато потребителят отвори екрана на проекта чрез плъзгане от дясната страна на Surface Pro 3 дисплея и избор устройства, тогава проект, Докоснете връзката и оставете да намери безжичния дисплей. Сега потребителят може да избере една от четирите опции за показване на съдържанието на втория им дисплей.
- Само PC - показва се само на Surface Pro 3.
- огледало - показва същото на Surface Pro 3 и на втория дисплей.
- Разшири - прави един голям десктоп, като част от него се показва на Surface Pro 3 и част от втория дисплей.
- Само на втория екран - изключва Surface Pro 3 и показва само съдържанието на втория дисплей.


