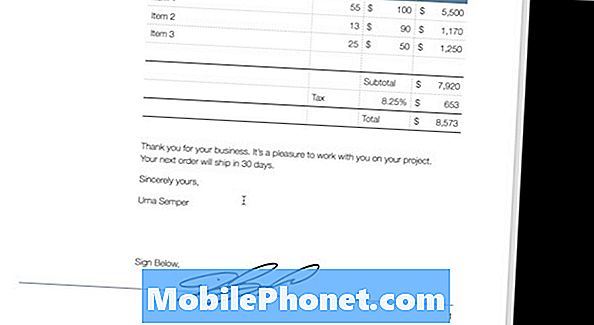Съдържание
- Как да освободите дисково пространство в Windows 10
- Освободете дисково пространство в Windows 10 чрез премахване на приложения и игри
- Освободете дисково пространство в Windows 10, като използвате леки приложения от магазина на Microsoft
- Компресиране на папки в Zip файлове, за да освободите пространство в Windows 10
- Освободете дисково пространство в Windows 10 със смисъл за съхранение
- Изключете хибернация, за да освободите дисково пространство в Windows 10
- Добавете още външна памет за освобождаване на дисково пространство в Windows 10
- Използвайте Cloud Storage на вашия Windows 10
- Razer Blade Stealth - $ 1,499.99
Преди да купите друг компютър, използвайте тези 7 стъпки, за да освободите дисково пространство в Windows 10. Ще си спестите малко пари и няма да губите време да изтегляте и конфигурирате любимите си приложения и игри отново.
Всеки компютър с Windows 10 има място за съхранение. Ако това е евтин компютър, производителите на устройства включват 32 GB флаш памет. Компютрите от среден клас имат между 500GB и 1TB твърд диск за съхранение на всичките ви файлове. Най-скъпите компютри използват много бърз SSD с най-малко 128GB съхранение, а някои дори включват втори твърд диск. Независимо от техния капацитет, всички компютри имат едно общо нещо: много лесно можете да намерите себе си без никакво пространство за съхранение. Ето защо се нуждаете от тези 7 стъпки, за да освободите дисково пространство в Windows 10.
Прочетете: 52 Windows 10 Съвети и трикове, които трябва да овладеете вашия компютър
Как да освободите дисково пространство в Windows 10
- Освободете дисково пространство в Windows 10 чрез премахване на приложения и игри
- Освободете дисково пространство в Windows 10, като използвате леки приложения от магазина на Microsoft
- Компресиране на папки в Zip файлове, за да освободите пространство в Windows 10
- Освободете дисково пространство в Windows 10 със смисъл за съхранение
- Изключете хибернация, за да освободите дисково пространство в Windows 10
- Добавете още външна памет за освобождаване на дисково пространство в Windows 10
- Използвайте Cloud Storage на вашия Windows 10
Освободете дисково пространство в Windows 10 чрез премахване на приложения и игри
Преди да направите нещо друго, освободете дисково пространство в Windows 10, като премахнете програмите, приложенията и игрите, които не използвате често. Това може да отключи много пространство без много работа.
Кликнете върху бутона Windows в долу вляво ъгъл на екрана. Тип Добавяне или премахване на програми в полето за търсене и натиснете Въведете на клавиатурата.

Добре дошли в областта за приложения и функции. В дъното на този списък има разбивка на всяко приложение или игра, инсталирана на Windows 10 PC. Този списък е сортиран по азбучен ред по подразбиране, но не го използвайте по този начин. Вместо това кликнете върху Сортиране по полето и го променете, за да сортирате по размер.

Приложенията, програмите и игрите в горната част на вашия списък заемат най-много място за съхранение. Прегледайте списъка и решете какви програми и игри вече нямате нужда. Кликнете върху това, което искате да премахнете.

След това кликнете върху Uninstall бутон. Екранният съветник ще ви преведе през премахването на всички програми. Приложенията и игрите, които сте изтеглили от Магазина на Windows, се премахват за секунди.

Освободете дисково пространство в Windows 10, като използвате леки приложения от магазина на Microsoft
След като се отървете от приложения, които никога не използвате, е време да замените големи приложения, които заемат много място на вашия компютър с Windows 10, с леки версии от магазина на Microsoft.
Има десетки възможности да се заменят раздутите програми с опростени Windows 10 приложения, които не заемат толкова място. Например Microsoft Office 2016 заема около 4 ГБ дисково пространство на вашия компютър, ако е инсталиран. Потребителите на Office 365 могат да премахнат целия пакет от компютъра си и да го заменят само с приложенията за Office Mobile, от които се нуждаят. Word Mobile е само 117MB в сравнение. PowerPoint Mobile е само 14MB. Приложението Photos е солидна подмяна на основните инструменти за редактиране, които Adobe Photoshop Elements предлага. Това приложение също има някои прости инструменти за редактиране на видео, които могат да заменят Premiere Elements и да ви спести място за съхранение.

Прочетете: Как да получите безплатен Microsoft Office в Windows 10
Използвайте списъка с най-големите приложения и програми на компютъра с Windows 10, за да търсите заместители в магазина на Microsoft. Приложението Store се намира в списъка ви от приложения в Магазин на Microsoft, Можете също да разглеждате онлайн магазина тук. Трябва да сте мобилни Най-добър Windows 10 Apps кръг има солидни замени за програми, които трябва да инсталирате от интернет днес.
Компресиране на папки в Zip файлове, за да освободите пространство в Windows 10
Преди да изтриете всички файлове на вашия компютър с Windows 10, уверете се, че сте компресирали всички файлове, които можете. Windows 10 поддържа ZIP файлове, които могат да намалят пространството, което файловете ви заемат.
За да създадете ZIP файл, Кликнете с десния бутон навсякъде на фона на работния плот.

Използвайте показалеца на мишката, за да изберете нов, Сега изберете Компресирана (компресирана) папка в менюто.

Въведете име за ZIP файла и натиснете Въведете на клавиатурата.

Сега плъзнете всички файлове, които искате да компресирате в тази папка.

Съхраняване на неща, които не разглеждате често в ZIP файл, могат да освободят голяма част от дисковото пространство в Windows 10. Колкото повече файлове има, толкова повече място съхранявате с тях. Само не забравяйте да изтриете оригиналите, след като сте добавили копия във вашия ZIP файл. Също така, трябва да плъзнете файлове и видео файлове извън ZIP файл, за да ги прегледате в Windows 10, което добавя още една стъпка, ако някога искате да ги прегледате.
Освободете дисково пространство в Windows 10 със смисъл за съхранение
След като сте направили всичко това, е време да използвате Sense за съхранение, за да се отървете от файловете, които запушват системата ви. Кликнете върху бутона Windows в долу вляво ъгъл на екрана.

Тип съхранение в лентата за търсене в долната част на екрана и натиснете Въведете на клавиатурата.

В горната част на екрана ви са метри, които измерват колко свободна памет сте оставили. Под това е ключ за Sense за съхранение. Обърнете от ключ да се за и Windows 10 периодично ще изтрива ненужните файлове от кошчето и други области.
Кликнете върху Променете начина, по който освобождаваме пространството връзка, за да персонализирате как работи Sense Sense.

По подразбиране не изтрива файловете от папката „Изтегляния“, но можете да го включите. Можете също така да го изтриете по-стари версии на Windows 10 по-бързо, отколкото обикновено.
Кликнете върху Почистете сега за премахване на файлове, от които не се нуждаете веднага.

Изключете хибернация, за да освободите дисково пространство в Windows 10
Всеки път, когато поставите компютъра в хибернация, файловете се съхраняват в него. Тези файлове позволяват на вашия компютър да се рестартира бързо, но те също добавят към количеството запазено съхранение, което Windows 10 трябва да изпълни. Ако вече сте изключили компютъра си, изключете Хибернация, за да освободите дисково пространство в Windows 10.
Кликнете върху бутона Старт в долу вляво ъгъл на екрана.

Тип Командния ред в лентата за търсене.Щракнете с десния бутон върху резултатите и изберете Изпълни като администратор.

Тип powercfg / хибернация изключен в командния ред и натиснете Въведете на клавиатурата.

От този момент нататък режимът на хибернация е изключен, което намалява количеството резервирани резервни копия на Windows 10 за себе си. Само не забравяйте, че всеки път, когато изключите компютъра си, той ще се изключи напълно, увеличавайки времето, необходимо за стартиране отново.
Добавете още външна памет за освобождаване на дисково пространство в Windows 10
Досега сте използвали основни трикове, за да освободите дисково пространство в Windows 10, поето от вашите файлове и от самия Windows. Сега е време да освободите дисково пространство в Windows 10, като добавите повече дисково пространство и преместите файловете си.
Докато имате четец на карти или USB порт, можете да добавите повече място към компютъра. За лаптопи и таблети, използвайте MicroSD карта. Те обикновено се вписват в тялото на компютъра ви и остават скрити и далеч от погледа. Ако имате настолен компютър, обмислете използването на USB 3.0 твърд диск. Те ви позволяват да увеличите максимално съхранението и производителността на цената на преносимостта.
- Купете Seagate 2TB Expansion Drive от Amazon за $ 69.99
- Купете WD 4TB Black MyPassport твърд диск от Amazon за $ 119.99
- Купете Toshiba Canvio Connect 2 1TB твърд диск от Amazon за $ 47.99
След като закупите външното си хранилище, е време да преместите файловете на устройството в компютъра до това външно устройство за съхранение. Плъзнете и пуснете файловете си там, но не забравяйте да ги организирате. Искаш нещата да бъдат лесно откривани.
Ако искате да направите това още по-далеч, настройте новото си устройство за съхранение като място по подразбиране, което Windows 10 поставя вашите файлове. Тип съхранение в лентата за търсене в долу вляво ъгъла на екрана и удари Enter.

Кликнете върху Изберете къде се съхранява новото съдържание в долната част на прозореца.

Сега решете къде Windows 10 съхранява всеки тип файл. Видеоклиповете са страхотно нещо за съхранение на външно устройство, тъй като един HD филм заема повече от един гигабайт свободно пространство.

Използвайте Cloud Storage на вашия Windows 10
Ако не искате да разчитате на нов твърд диск, опитайте с облачното хранилище. Dropbox и iCloud са солидни услуги, но Windows 10 има вградена поддръжка за OneDrive. Дори по-добре, функцията „Файлове по поръчка“ ви позволява да виждате какво се съхранява на сървърите на Microsoft директно от вашия компютър. Така например снимките ви могат да останат в облака, но все още можете да ги прегледате от приложението Снимки. Ако имате нужда от файл, кликнете два пъти върху него и Windows 10 го изтегля.
Прочетете: OneDrive срещу Dropbox: Какво трябва да знаят потребителите на Windows
За да включите OneDrive, Кликнете с десния бутон върху иконата на белия облак в долу вдясно ъгъл на екрана.

Изберете Настройки от изскачащото меню.

Кликнете Настройки.

Сега проверете Файлове по заявка кутия. Кликнете върху Добре.

Кликнете върху облак в долу вдясно отново в ъгъла на екрана.

Кликнете върху папката в горе в дясно ъгъл на изскачащия прозорец.

Сега преместете файловете, които често не използвате, в папката OneDrive.

6 Най-добри лаптопи за Windows 10 през 2018 година