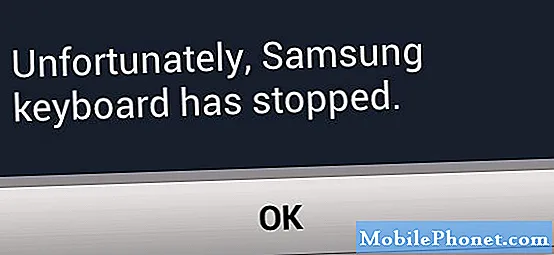Съдържание
- Как да добавите думи към речника на Windows 10
- Как да изключите Windows 10 Автокорекция
- Как да изключите Windows 10 Автокорекция на клавиатури
- Вътрешен твърд диск на Seagate 2TB Barracuda - $ 59.99
Проблемите с автоматичната корекция на Windows 10 ще ви закачат. Използвайте това ръководство, за да коригирате проблемите с автоматичната корекция на Windows 10, които съсипват това, което пишете днес.
От всички проблеми с Windows 10, които можете да имате, проблемите с автоматично коригиране са най-разочароващи. Това е така, защото те се случват стотици пъти на ден и за разлика от други проблеми, с които се сблъскват потребителите на Windows 10, проблемите с автоматично коригиране влияят на начина, по който комуникирате. При проблеми с автоматичното коригиране очаквайте да изпратите имейл само за да разберете по-късно, че Windows 10 замени това, което сте написали с нещо, което не сте направили. Проблемите с автоматичните корекции правят въвеждането на имена на приятели и напомняния за неприятности в Twitter и Facebook.

Прочетете: Най-добрите приложения за Windows 10 през 2018 година
Проблемите с автоматичните корекции в Windows 10 правят Windows 10 по-трудна за използване, когато не пишете или пишете нещо. Търсенето на приложение става проблематично, защото автоматичното коригиране може да промени това, което сте въвели точно преди да кликнете върху бутона за търсене. Ако Windows 10 вече неправилно коригира вашите съобщения, това може да се случи.
Ето как да коригирате проблемите с автоматично коригиране на Windows 10 и да попречите на преносимия компютър, настолния компютър или таблета да създава грешки в имейлите, съобщенията и публикациите, които не са налице.
Прочетете: Най-добрата мишка за Windows 10: 8 Great Options
Как да добавите думи към речника на Windows 10
Най-лесният начин за отстраняване на проблеми с автоматичната корекция на Windows 10 е да добавите проблематични думи към речника си. По някаква причина няма лесен начин да го направите от приложението Настройки. Можете обаче да добавяте думи към речника на Windows 10, като редактирате текстов файл, заровен в операционната система.
Отворете всеки прозорец на File Explorer с адресната лента, като папката Documents.

Копиране и поставяне следния текст в адресната лента в прозореца File Explorer, като щракнете с десен бутон върху него.
% AppData% Microsoft Правопис
Натиснете Enter на клавиатурата си.

Отвори ен-ни папка. Обърнете внимание, че името на тази папка зависи от езика по подразбиране. За този урок редактираме английската клавиатура в САЩ, поради което нашият пример съдържа папката en-us.

Сега, Кликнете с десния бутон за default.dic файл.

Изберете Отворен с.

Изберете Notepad от списъка с приложения, с които можете да отворите файла. Ако Notepad не се показва като опция, кликнете върху Още приложения текст в долната част на изскачащия прозорец и го намерете в списъка. Не отваряйте този файл с нищо друго освен с Notepad. Кликнете върху ОК.

Кликнете под първата дума и добавете думата, която искате Windows 10 да се коригира автоматично, за да спре да се променя. Добавихме „AppData“ към речника за този урок. Всяка дума, която добавите към този файл, се нуждае от собствена линия.

Кликнете досие на върха на Notepad, След това щракнете върху Запази.

От този момент нататък Windows 10 няма да се опитва автоматично да коригира нещо, което сте добавили към речниковия файл. За съжаление тази промяна няма да се синхронизира с други компютри с Windows 10.
Как да изключите Windows 10 Автокорекция
Ако не харесвате автоматичната корекция и просто искате да го деактивирате заедно, изключете автоматичната корекция на Windows 10 от приложението Настройки. Въпреки че не ви позволява лесно да добавяте думи към речника, Microsoft прави това много лесно.
Натиснете клавиша Старт на клавиатурата или щракнете върху бутона начало бутон в долу вляво ъгъл на компютъра.

Кликнете върху Настройки зъб по левия край на началното или началния екран.

Кликнете устройства в приложението Настройки.

Кликнете върху Писането в менюто от лявата страна на Настройки ап.

Обърнете Автокоректни изписани думи изключете. Windows ще спре да коригира всичко, което въвеждате. Обърнете Маркирайте „Неправилно написани думи“ изключите и операционната система ще спре Windows 10 да осветява думите, които смята за неправилно изписани.

Ако оставите и двете функции изключени, проверете всичко, което въвеждате. Вградените приложения и приложения, които сте изтеглили от магазина на Microsoft, зависят от автоматичната корекция на Windows 10, за да ви уведомят, когато сте грешили нещо. Например, безплатните приложения за Office Mobile няма да коригират автоматично автоматизирано неправилно изписаните думи без тази функция, въпреки че приложенията на Office 2016 ще са, защото имат свой собствен речник.
Инсталирайте Grammarly и други разширения на Microsoft Edge, за да ви уведомим, когато сте грешно написали нещо или уеб приложение, което често посещавате.
Как да изключите Windows 10 Автокорекция на клавиатури
В продължение на години автоматичната корекция на Windows 10 ще коригира само това, което сте въвели на сензорен екран, но това се променя скоро. Windows 10 Spring Creators Update добавя автокоррекция за хардуерните клавиатури. Ако току-що сте инсталирали тази актуализация и не харесвате тази функция, ето как да я изключите.
Кликнете върху начало в иконата долу вляво ъгъл на екрана.

Кликнете върху Настройки зъб по левия край на менюто Старт.

Кликнете върху устройства.

Сега кликнете върху Писането в менюто от дясната страна на екрана.

Превъртете до дъното на списъка и обърнете всички бутони Хардуерна клавиатура за изключване. Това ще попречи на Windows 10 да предлага думи, докато пишете и изключвате автоматичната корекция на Windows 10 за вашата клавиатура. Върнете се тук, за да включите отново функцията, ако някога решите да я използвате.

7 Най-добър Windows 10 твърди дискове и външна памет