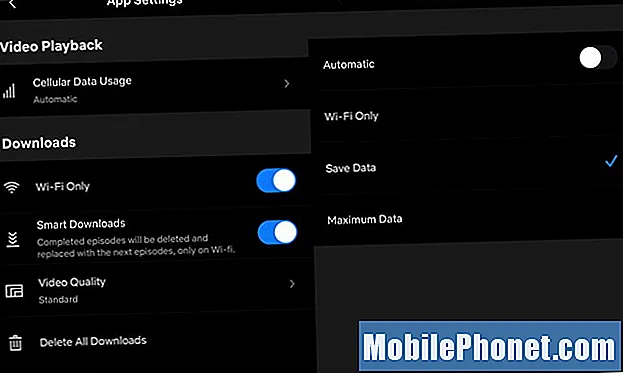Ако търсите първокласно устройство с Android с голям дисплей, може да помислите за получаване на #Samsung #Galaxy # S9 +. Този модел разполага с голям 6,2-инчов Super AMOLED безкраен дисплей, който е чудесен за използване за гледане на различно мултимедийно съдържание. Под капака се намира мощният процесор Snapdragon 845, комбиниран с 6 GB RAM, което позволява на устройството да изпълнява приложенията безпроблемно. Това, което вероятно е една от най-добрите характеристики на този телефон, са неговите двойни 12MP задни камери, едната от които има променлива настройка на блендата. Въпреки че това е добре работещ телефон, има случаи, когато могат да възникнат определени проблеми, които ще разгледаме днес. В тази последна част от нашата серия за отстраняване на неизправности ще се справим с Galaxy S9 + камерата е размазан проблем.
Ако притежавате Samsung Galaxy S9 + или друго устройство с Android по този въпрос, не се колебайте да се свържете с нас, като използвате този формуляр. Ще се радваме да ви помогнем при всякакви притеснения, които може да имате във връзка с вашето устройство. Това е безплатна услуга, която предлагаме без прикачени низове. Ние обаче искаме, когато се свържете с нас, да се опитате да бъдете възможно най-подробни, за да може да се направи точна оценка и да се даде правилното решение.
Как да поправя Samsung Galaxy S9 + Камерата е размазана
Проблем: Преди няколко седмици задната камера започна да действа на моя S9 Plus. Когато го отворите, изображението, което виждате през обектива, е размазано и може да фокусира само върху нещо много близо до обектива. Щях да изляза от камерата, да я отворя отново и след 2-3 пъти камерата отново да бъде на фокус. Но преди няколко дни проблемът с размазаната камера стана постоянен, тъй като независимо колко пъти излизам и отварям приложението на камерата, той все още е размазан. Опитах се да рестартирам телефона, направих мек нулиране и също актуализирах софтуера, но проблемът продължава да съществува. Всеки съвет как да разрешите това ще бъде много благодарен.
Решение: Преди да изпълните каквито и да е стъпки за отстраняване на неизправности, най-добре е да се уверите, че телефонът работи с най-новата версия на софтуера. Ако е налична актуализация, предлагам първо да я изтеглите и инсталирате.
Извадете калъфа на телефона
Ако използвате калъф за телефон, опитайте да го премахнете, тъй като това може да попречи на начина на работа на камерата. Това важи особено за по-евтини случаи, които не се вписват идеално и донякъде блокират обектива на камерата.
Почистете обектива на камерата
Проверете обектива на задната камера за признаци на замърсявания или прах. Използвайте кърпа от микрофибър, за да почистите обектива и да се уверите, че той е чист, така че камерата да фокусира правилно.
Изчистете кеша и данните от приложението на камерата
Понякога този проблем може да бъде причинен от повредени кеширани данни в самото приложение. За да премахнете тази възможност, ще трябва да изчистите кеша и данните от приложението на камерата.
- От начален екран плъзнете нагоре или надолу от центъра на дисплея, за да отворите екрана с приложения.
- Отидете в Настройки, след което Приложения.
- Уверете се, че са избрани Всички приложения
- Намерете и изберете приложението Камера
- Докоснете Съхранение.
- Докоснете CLEAR CACHE.
- От начален екран плъзнете нагоре или надолу от центъра на дисплея, за да отворите екрана с приложения.
- Отидете в Настройки - Поддръжка на устройството - Съхранение
- Докоснете CLEAN NOW.
След като това бъде извършено, опитайте да проверите дали проблемът все още възниква.
Проверете дали проблемът възниква в безопасен режим
Един от начините да проверите дали изтегленото от вас приложение причинява проблема е дали телефонът е стартиран в безопасен режим. В този режим могат да се изпълняват само предварително инсталираните приложения, което улеснява проверката дали изтегленото приложение причинява проблема.
- Изключете телефона.
- Натиснете и задръжте клавиша за захранване покрай екрана с името на модела, който се появява на екрана.
- Когато SAMSUNG се появи на екрана, отпуснете бутона за захранване.
- Веднага след освобождаване на клавиша за захранване, натиснете и задръжте клавиша за намаляване на звука.
- Продължете да държите клавиша за намаляване на звука, докато устройството завърши рестартирането.
- Когато в долния ляв ъгъл на екрана се появи безопасен режим, освободете клавиша за намаляване на звука.
В случай, че камерата се фокусира правилно в този режим, вероятно проблемът е причинен от изтеглено от вас приложение. Разберете какво е това приложение и го деинсталирайте.
Избършете кеша на телефона
Вашият телефон обикновено съхранява кеширани данни в специален дял във вътрешното му хранилище. Целта на това е да позволи на приложенията да се отварят много по-бързо, като по този начин ускоряват работата на устройството. Понякога, когато тези данни се повредят, могат да възникнат проблеми. За да премахнете възможността този проблем да бъде причинен от повредени кеширани данни, ще трябва да изтриете кеш дяла на телефона от режима за възстановяване.
- Изключете телефона.
- Натиснете и задръжте клавиша за увеличаване на звука и бутона Bixby, след това натиснете и задръжте клавиша за захранване.
- Когато се покаже логото на Android, освободете и трите клавиша.
- Съобщението „Инсталиране на системна актуализация“ ще се покаже за 30 - 60 секунди, преди да се появят опциите на менюто за възстановяване на системата Android.
- Натиснете клавиша за намаляване на звука няколко пъти, за да маркирате изтриване на кеш дяла.
- Натиснете бутона за захранване, за да изберете.
- Натиснете клавиша за намаляване на звука, за да маркирате да, тях и натиснете бутона за захранване, за да изберете.
- Когато дялът на кеша за изтриване завърши, системата за рестартиране сега се маркира.
- Натиснете клавиша за захранване, за да рестартирате устройството.
Извършете фабрично нулиране
Последната стъпка за отстраняване на неизправности, която трябва да имате предвид, е фабрично нулиране.Това ще върне телефона ви в първоначалното му фабрично състояние. Не забравяйте да архивирате данните на телефона си, преди да направите нулирането, тъй като те ще бъдат изтрити в процеса.
- Изключете телефона.
- Натиснете и задръжте клавиша за увеличаване на звука и бутона Bixby, след това натиснете и задръжте клавиша за захранване.
- Когато се покаже зеленото лого на Android, освободете всички клавиши (‘Инсталиране на системна актуализация’ ще се покаже за около 30 - 60 секунди, преди да се покажат опциите на менюто за възстановяване на системата на Android).
- Натиснете клавиша за намаляване на звука няколко пъти, за да маркирате „wipe data / factory reset“.
- Натиснете бутона за захранване, за да изберете.
- Натискайте клавиша за намаляване на силата на звука, докато се маркира „Да - изтриване на всички потребителски данни“.
- Натиснете бутона за захранване, за да изберете и стартирате основното нулиране.
- Когато основното нулиране приключи, се откроява „Рестартиране на системата сега“.
- Натиснете клавиша за захранване, за да рестартирате устройството.
Ако проблемът продължава да съществува към този момент, ще трябва да занесете телефона в сервизен център и да го проверите.