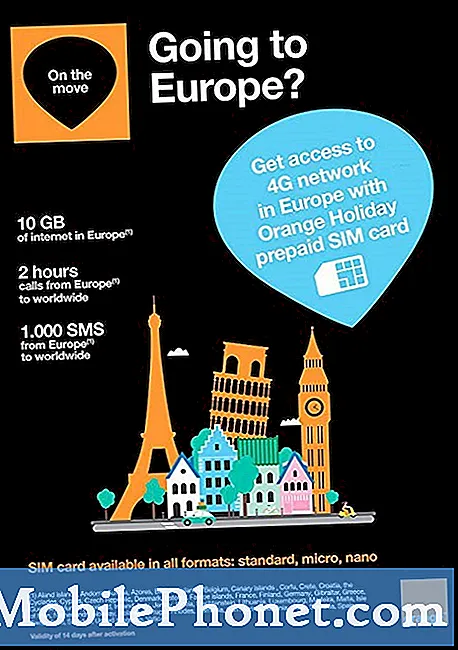#Samsung #Galaxy # Note9 е един от най-добрите премиум модели смартфони с Android, налични на пазара днес. Той има твърдо тяло, съставено от алуминиева рамка и стъкло Gorilla отпред и отзад. Неговият 6,4-инчов Super AMOLED дисплей е с идеалния размер за работа по различни задачи за производителност в движение, докато мощният му процесор Snapdragon 845, комбиниран с 8 GB RAM, позволява на устройството да изпълнява приложенията безпроблемно. Въпреки че това е добре работещ телефон, има случаи, когато могат да възникнат определени проблеми, които ще разгледаме днес. В тази последна част от нашата серия за отстраняване на неизправности ще се справим с екрана на Galaxy Note 9, който не се включва след проблем със съня.
Ако притежавате Samsung Galaxy Note 9 или друго устройство с Android по този въпрос, не се колебайте да се свържете с нас, като използвате този формуляр.Ще се радваме да ви помогнем при всякакви притеснения, които може да имате във връзка с вашето устройство. Това е безплатна услуга, която предлагаме без прикачени низове. Ние обаче искаме, когато се свържете с нас, да се опитате да бъдете възможно най-подробни, за да може да се направи точна оценка и да се даде правилното решение.
Как да поправя Samsung Galaxy Note 9 Екранът не се включва след сън
Проблем: Забележка 9 - телефонът работи напълно добре, стига да остане включен. След като екранът почернее, нито бутонът за захранване, нито пръстовият отпечатък ще го включат отново. Ако използвам пръстовия отпечатък, мога да чуя как щраква и екранът е активен. Опитах да изчистя кеша и започнах в безопасен режим, но не помогна. Мислех, че имам работа с винаги на екрана, но когато докосна бутона за начало, той става черен. Ако рестартирам, работи добре, докато екранът изгасне.
Решение: Преди да отстраните този проблем, първото нещо, което трябва да направите, е да се уверите, че телефонът работи с най-новата версия на софтуера. Ако е налична актуализация, предлагам първо да я изтеглите и инсталирате, преди да продължите със стъпките за отстраняване на неизправности, изброени по-долу.
Стартирайте телефона в безопасен режим
Първото нещо, което трябва да направите, е да проверите дали изтегленото от вас приложение причинява проблема. Това може да стане чрез стартиране на телефона в безопасен режим, тъй като само предварително инсталираните приложения могат да работят в този режим.
- Изключете телефона.
- Натиснете и задръжте клавиша за захранване покрай екрана с името на модела, който се появява на екрана.
- Когато SAMSUNG се появи на екрана, отпуснете бутона за захранване.
- Веднага след освобождаване на клавиша за захранване, натиснете и задръжте клавиша за намаляване на звука.
- Продължете да държите клавиша за намаляване на звука, докато устройството завърши рестартирането.
- Когато в долния ляв ъгъл на екрана се появи безопасен режим, освободете клавиша за намаляване на звука.
Ако проблемите не възникнат в този режим, това вероятно е причинено от изтеглено от вас приложение. Разберете какво е това приложение и го деинсталирайте.
Избършете дяла на кеша
Приложенията в телефона ви ще съхраняват кеширани данни и с течение на времето това обикновено може да се повреди. Когато това се повреди, обикновено могат да възникнат проблеми като замръзване, прегряване и лош живот на батерията. Вместо да изчистите кешираните данни на всички отделни приложения, трябва да изтриете кеш дяла на телефона.
- Изключете телефона.
- Натиснете и задръжте клавиша за увеличаване на звука и бутона Bixby, след това натиснете и задръжте клавиша за захранване.
- Когато се покаже логото на Android, освободете и трите клавиша.
- Съобщението „Инсталиране на системна актуализация“ ще се покаже за 30 - 60 секунди, преди да се появят опциите на менюто за възстановяване на системата Android.
- Натиснете клавиша за намаляване на звука няколко пъти, за да маркирате изтриване на кеш дяла.
- Натиснете бутона за захранване, за да изберете.
- Натиснете клавиша за намаляване на звука, за да маркирате да, тях и натиснете бутона за захранване, за да изберете.
- Когато дялът на кеша за изтриване завърши, системата за рестартиране сега се маркира.
- Натиснете клавиша за захранване, за да рестартирате устройството.
Извършете фабрично нулиране
Последната стъпка за отстраняване на неизправности, която трябва да обмислите, е фабрично нулиране. Това ще върне телефона ви в първоначалното му фабрично състояние. Тъй като данните от телефона ви ще бъдат изтрити в процеса, трябва да създадете резервно копие, преди да продължите с тази стъпка.
- Изключете телефона.
- Натиснете и задръжте клавиша за увеличаване на звука и бутона Bixby, след това натиснете и задръжте клавиша за захранване.
- Когато се покаже зеленото лого на Android, освободете всички клавиши (‘Инсталиране на системна актуализация’ ще се покаже за около 30 - 60 секунди, преди да се покажат опциите на менюто за възстановяване на системата на Android).
- Натиснете клавиша за намаляване на звука няколко пъти, за да маркирате „wipe data / factory reset“.
- Натиснете бутона за захранване, за да изберете.
- Натискайте клавиша за намаляване на силата на звука, докато се маркира „Да - изтриване на всички потребителски данни“.
- Натиснете бутона за захранване, за да изберете и стартирате основното нулиране.
- Когато основното нулиране приключи, се откроява „Рестартиране на системата сега“.
- Натиснете клавиша за захранване, за да рестартирате устройството.
Ако горните стъпки не успеят да отстранят проблема, това най-вероятно вече е причинено от дефектен хардуерен компонент. Най-доброто нещо, което можете да направите в момента, е да занесете телефона в сервизен център и да го проверите.