
Съдържание
- Как да се определи живота на батерията на повърхността Pro
- Затворете програмите от диспечера на задачите
- Рестартирайте компютъра
- Провери за обновления
- Премахване на неизползвани програми
- Изключете Кортана
- Нулиране или възстановяване на повърхността Pro
- Huawei MateBook
Лошото представяне може да унищожи всеки компютър с Windows 10, а Microsoft Surface Pro не е изключение. Ако не можете да се доверите, че да зарежда програми бързо, не можете да използвате устройството, за да замените лаптопа си. Ще ви покажем как да поправите лошата работа на Surface Pro само за няколко минути.
Surface Pro 3, Surface Pro 4 и 2017 Surface Pro работят с операционната система Windows 10 на Microsoft. Обикновено операционната система се справя добре. Можете бързо да влезете и да започнете задачите, които трябва да изпълните.
Да останете продуктивни с Surface Pro не винаги е толкова лесно. Приложенията понякога ще се сринат, за да загубите работата си. Microsoft Edge, браузърът, включен в Windows 10, ще се блокира без предупреждение. Някои потребители казват, че камерата на Windows Hello на устройството им не може да ги идентифицира възможно най-бързо. Устройството отнема много време, за да зареди приложения и игри, когато най-накрая ги отключи.
Не трябва да страдате от лошото представяне на Surface Pro. Използвайте тези съвети, за да получите Surface Pro 4, Surface Pro и 2017 Surface Pro така, както трябва отново.

2017 Surface Pro.
Прочетете: 14 Съвети и трикове на Windows 10 от един фанатик
Как да се определи живота на батерията на повърхността Pro
Всеки Surface Pro осигурява на потребителите оценка на живота на батерията в индикатора за батерията на лентата на задачите. Ако този метър внезапно има по-ниска оценка, отколкото в миналото, действайте бързо, за да удължите времето на батерията.
Започнете с регулиране на яркостта на екрана на вашия Surface Pro. Отворете центъра за действие, като плъзнете наляво от десния край на екрана. Сега натиснете бутона с иконата на светлината. Продължавайте да го натискате, за да промените колко ярък е екранът ви. Колкото по-ниска е настройката за яркост, толкова повече живот на батерията ще спестите.
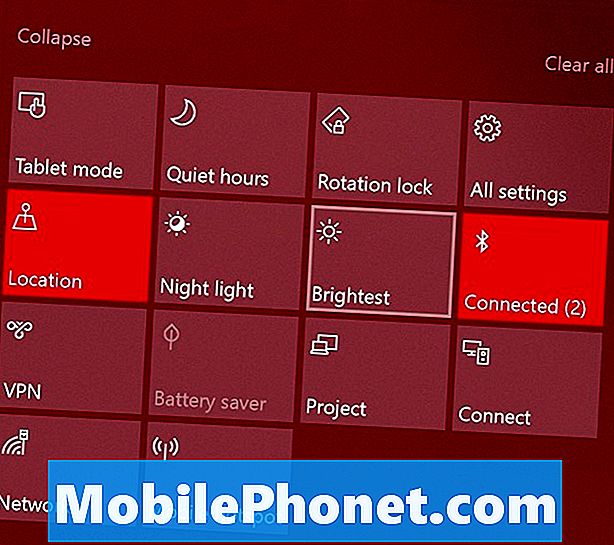
Прочетете: Как да се определи Bad Windows 10 живота на батерията
Можете да използвате помощната програма Battery Saver, за да подобрите още по-добре работата на батерията. Отвори Настройки ап. Кликнете върху Система, След това изберете батерия в менюто вляво. Нека вашият Surface Pro включи Battery Saver, когато неговата мощност стане ниска. Използвай Използване на батерията от App опция в горната част на екрана, за да видите какви приложения и програми нарастват живота на батерията на устройството ви.
Затворете програмите от диспечера на задачите
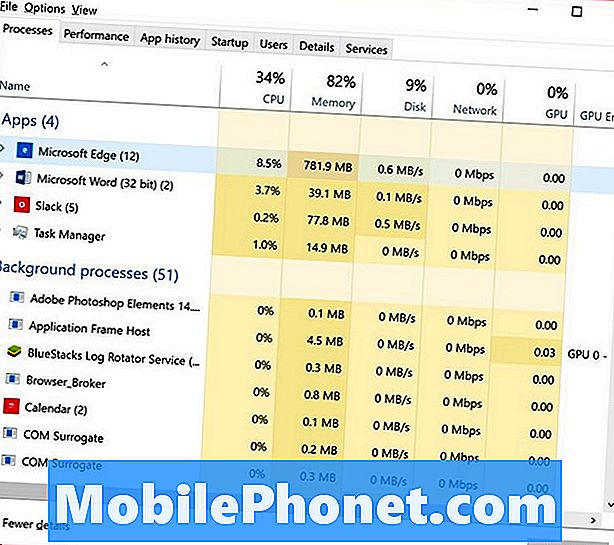
Тежките програми, които се изпълняват във фонов режим, могат да прехвърлят паметта и мощта за обработка. Затворете програмите, които не използвате, за да увеличите временно ефективността на Surface Pro.
Мениджърът на задачите ще ви каже кои програми са скрити. Използвайте мишката, за да Кликнете с десния бутон върху бутона Windows в лентата на задачите. Изберете Диспечер на задачите от изскачащото меню. Кликнете върху Повече информация. Използвайте списъка, за да затворите приложения, които поглъщат ресурси. Не затваряйте фонова задача, ако не сте сигурни какво прави. Някои фонови задачи са от съществено значение за Windows.
Рестартирайте компютъра
Ако смятате, че дадена актуализация може да е отговорна за някои от проблемите с производителността на Surface Pro, рестартирайте Surface Pro. Отворете менюто "Старт", като натиснете бутона Windows. Натиснете бутона за захранване и изберете Рестартирам.
Провери за обновления
Surface Pro се забавя, когато се подготвя да инсталира големи обновления на заден план. Завършването на тези актуализации незабавно ще доведе до върхово представяне на устройството ви.
Докоснете или кликнете върху Настройки, Кликнете върху Актуализиране и сигурност, Нека всички предстоящи актуализации завършват с инсталирането. Сега рестартирайте Surface Pro. Вашият Surface Pro трябва да работи по-добре след актуализацията.
Премахване на неизползвани програми
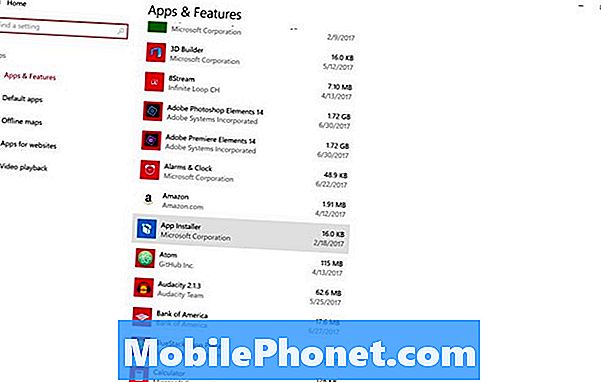
Програмите, които инсталирате на вашия Surface Pro, могат сериозно да повлияят на живота и работата на батерията. Програмите могат да работят във фонов режим, без да знаете, и те могат непрекъснато да облагат вашия процесор и RAM.
Деинсталирайте всички програми, които не използвате. Отвори Настройки ап. Кликнете върху Apps. Използвайте този списък, за да премахнете всички програми, които не използвате.
Изключете Кортана
Фонова задача ви позволява да се обадите на Cortana с гласова команда. Изключването на нейната функция Винаги слушане забранява тази фонова задача и може да подобри ефективността на Surface Pro.
Докоснете или кликнете върху лентата за търсене на екрана. Кликнете върху зъбчатката Настройки по левия край на прозореца на Cortana. Сега обърнете „Нека Cortana отговори на Хей Cortana“ на разстояние.
Нулиране или възстановяване на повърхността Pro
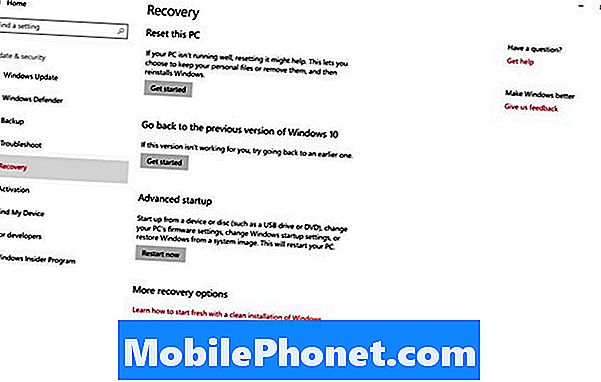
Ако все още забелязвате проблеми с производителността, нулирайте Surface Pro. Възстановяването премахва всяка инсталирана програма, за да ви върне към максимална ефективност. Ако има достатъчно свободно място за съхранение, вашите видеоклипове, снимки и документи ще останат там, където са.
Прочетете: Как да възстановите Windows 10 лаптопи, настолни компютри и таблети
Отидете на Настройки ап. Докоснете или кликнете върху Актуализиране и сигурност. Изберете възстановяване от менюто вляво.
17 Най-добри алтернативи за повърхностни професионалисти през 2019 г.




















