
Съдържание
- Правилно настройте iMessage
- Изключете iMessage & Turn It Back On
- Включете съобщенията в iCloud
- Бейзболно момче
Ето как да коригирате проблемите, свързани със синхронизирането на iMessage между устройствата с iOS и Mac. Това ще ви помогне да видите същите съобщения и известия във вашите iPhone, iPad и Mac.
Има много проблеми с iOS 11, включително някои проблеми със синхронизирането с iMessage в iOS 11.4.1. Ще ви помогнем да коригирате проблемите, свързани със синхронизирането на iMessage в iPhone, iPad и Mac, включително как съобщенията в iCloud могат да ви помогнат.
Един от най-често срещаните проблеми с iMessage е синхронизирането на нови съобщения и четене на съобщения във всичките ви устройства.

Ако имате проблеми със синхронизирането с iMessage, можете да следвате тези указания, за да коригирате грешките и проблемите при синхронизиране.
Правилно настройте iMessage
Един често срещан проблем, който може да предотврати правилното синхронизиране на iMessage, е че iMessage не се настройва правилно.
iMessage ще се синхронизира с всичките ви устройства на Apple, стига да влезете със същия Apple ID и да го включите в настройките. Изпълнете следните стъпки, за да настроите правилно iMessage.
- На вашия iPhone и / или iPad, отворете Настройки ап.
- Натисни Съобщения.
- Натисни Изпращане и получаване.
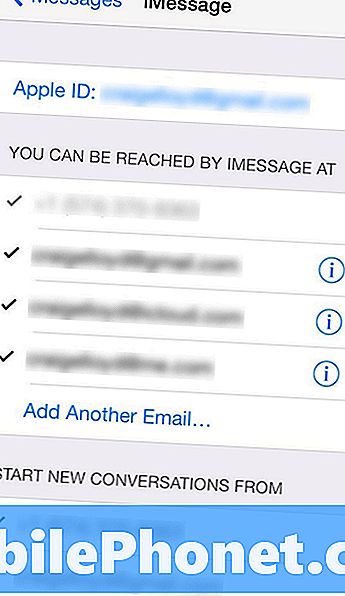
- Уверете се, че вашият имейл адрес се показва най-отгоре до Apple ID, Ако не, натиснете това и влезте с вашия Apple ID.
- Също така се уверете, че основният ви телефонен номер е избран в раздела, озаглавен Стартиране на нови разговори от.
Направете това на всичките си iPhone и iPads. Това е, което трябва да направите, за да можете да изпращате и получавате iMessages между всичките ви устройства на Apple.
Прочетете: 3 Често срещани проблеми с iMessage & Как да ги поправим
За да настроите iMessage на Mac, следвайте тези прости стъпки.
- Отворете Съобщения ап.
- Кликнете върху Съобщения в лентата с менюта в горния ляв ъгъл и след това изберете Предпочитания (или просто натиснете Cmd + запетая на клавиатурата).
- След това кликнете върху сметки и трябва да видите вашия имейл адрес на Apple ID в страничната лента. Ако не, кликнете върху + подпишете в долната част и добавете вашия Apple ID.
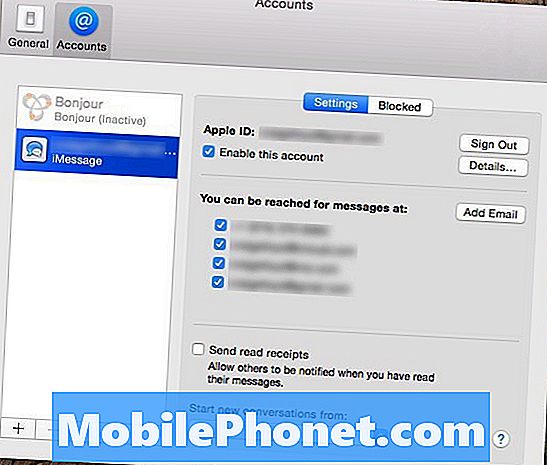
- След като го добавите, кликнете върху него и ще видите подобни настройки, които сте направили на устройството си с iOS. Просто се уверете, че Активирайте този профил е отметнато, както и телефонният ви номер по-долу.
- В долната част на Предпочитания се уверете, че телефонният ви номер е избран от падащото меню под Започнете нови разговори от.
След това ще бъдете добре да отидете и всички съобщения, които получавате на устройството си с iOS, също ще се покажат на вашия Mac и обратно. Ако все още имате проблеми, има бързо решение.
Изключете iMessage & Turn It Back On
Ако iMessage е настроен правилно, но все още имате проблеми със синхронизирането, можете да опитате бързото решение. Това по същество нулира iMessage, което е еквивалентно на изключването и повторното включване. ,
По същество просто деактивирате iMessage на всичките си устройства с iOS и Mac, които имат iMessage, и след това го активирате отново на всяко устройство едно по едно.
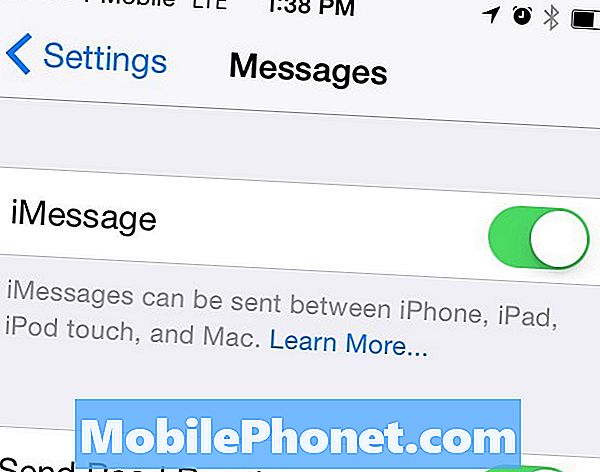
За да направите това на вашите устройства с iOS, отидете на Настройки> Съобщения и изключете iMessage на всички тези устройства. На Mac ще отворите съобщения и след това кликнете върху Съобщения> Предпочитания> Профили, От там, махнете отметката Активирайте този профил и затворете съобщенията и след това ги отворете обратно.
В този момент се върнете към устройствата с iOS и активирайте отново iMessage, след което се насочете към вашия Mac и направете същото. Дайте му няколко минути, за да могат вашите устройства да комуникират помежду си и в крайна сметка iMessage ще бъде готов. Оттук вече нямате проблеми.
Включете съобщенията в iCloud
Нова функция, въведена в iOS 11.4, може да ви помогне да разрешите проблеми и проблеми при синхронизиране с iMessage. Това ще спомогне и за освобождаване на хранилището на вашия iPhone или iPad, като записвате съобщения и снимки в iCloud.
За да направите това, прочетете това ръководство, което ще ви помогне да настроите тази нова функция на вашите iPhone, iPad и Mac.
Допълнително докладване от Крейг Лойд.
17 най-добри приложения за времето на отпадъците (2019)













