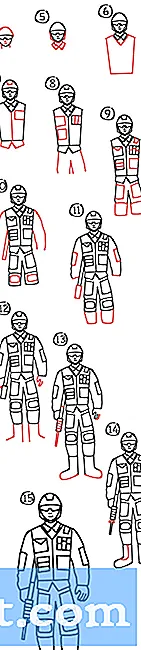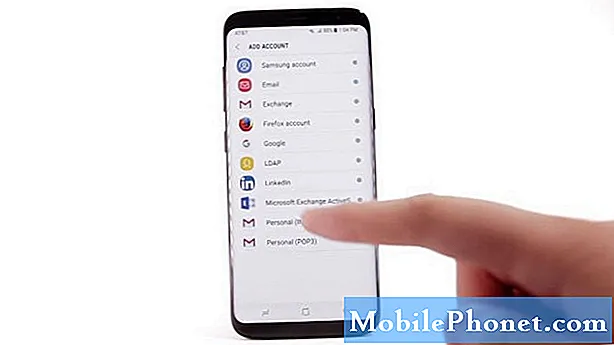Съдържание
Предупреждението „Неуспешна камера“, което обикновено се показва, когато отворите приложението на камерата, може да означава, че сензорът или самото приложение не са успели да инициализират. В резултат на тази грешка няма да можете да използвате камерата и да правите снимки или да записвате видеоклипове и това изглежда е така при някои от нашите четци, които притежават устройства с Google Pixel 2. В миналото с нас са се свързали няколко пъти по този проблем, така че може би вече сме публикували статии, които разглеждат този конкретен проблем, но за ползите на тези, които са се свързали с нас, ще се опитаме да се справим отново с този проблем.
В тази публикация ще ви преведа при отстраняване на неизправности във вашия Google Pixel 2 с предупреждение „Камерата не успя.“ Ще се опитаме да определим каква е основната причина за проблема, за да знаем как да се справим с него. Освен това ще споделя с вас решенията, които използваме за решаване на този вид проблем, тъй като не за първи път се сблъскваме с него. Така че, ако сте един от собствениците на това устройство и в момента имате подобни симптоми, продължете да четете, тъй като тази статия може по някакъв начин да ви помогне.
Но преди нещо друго, ако имате друг проблем с телефона си, отворете страницата ни за отстраняване на неизправности, тъй като вече сме разгледали стотици проблеми, докладвани от собствениците. Шансовете са, че вече има съществуващи решения на нашия уебсайт или поне има подобни проблеми, които вече сме отстранили. Така че, опитайте се да намерите такива, които са подобни или свързани с вашия проблем. Ако имате нужда от допълнителна помощ обаче, не се колебайте да се свържете с нас, като попълните нашия въпросник за Android въпроси.
Как да отстраним Google Pixel 2 с грешка при неуспешна камера
Тъй като тази грешка е по-склонна към разкриване на хардуерен проблем, всичко, което трябва да направим, е да изключим възможностите това да се дължи само на приложения и проблеми с фърмуера. След това ръководство за отстраняване на неизправности и все още не можете да използвате камерата на телефона си поради грешката, предлагам ви да я занесете в магазина или обратно в магазина, за да може техник да го провери за вас. Ето какво трябва да направите по въпроса:
Първо решение: Рестартирайте телефона си
Преди да направите нещо друго, не забравяйте да отделите време за рестартиране на телефона си, особено ако за първи път срещнете този проблем, защото е възможно това да е само резултат от бъг поради някои приложения или самия фърмуер. Натиснете и задръжте клавиша за захранване на телефона си и го изключете нормално. Изчакайте няколко секунди, преди да го включите отново. Ако проблемът продължава след нормалното рестартиране, опитайте да направите принудително рестартиране. Натиснете едновременно клавишите за намаляване на звука и захранването и ги задръжте за 10 секунди или повече. Телефонът ви ще се рестартира както обикновено, но тази процедура освежава паметта по-добре от нормалното рестартиране.
Ако проблемът продължи и след това, преминете към следващото решение.
Второ решение: Изчистване на кеша и данните на Camera
Това ще върне камерата обратно към настройките или конфигурацията по подразбиране, както и ще изтрие кеша и файловете с данни. Ако това е проблем само с приложението, тогава тази процедура е повече от достатъчна, за да го поправите.
- От начален екран докоснете иконата със стрелка нагоре, за да се покажат всички приложения.
- Навигирайте: Настройки> Приложения и известия.
- Докоснете Вижте всички xx приложения.
- Намерете, след което изберете Камера.
- Докоснете Принудително спиране.
- Докоснете OK.
- Докоснете Съхранение.
- Докоснете Изчистване на кеша.
- Докоснете Изчистване на данни.
- Докоснете OK.
След това опитайте да отворите камерата, за да разберете дали грешката все още се появява и ако се появи, опитайте следващото решение.
Трето решение: Разберете дали това се дължи на приложения на трети страни
Има приложения на трети страни, които също използват камерата. Не забравяйте, че не можете да имате две сесии на камерата наведнъж, така че ако има приложение, което вече го използва, очаквайте да получите грешка „Camera failed“, когато я отворите. За да разберете дали това наистина е така, стартирайте телефона си в безопасен режим, за да деактивирате временно всички приложения на трети страни:
- Когато устройството е включено, натиснете и задръжте бутона за захранване (разположен в десния край), докато се появи подкана за изключване, след което освободете.
- Докоснете и задръжте Изключване, докато се появи подкана „Рестартиране в безопасен режим“, след което освободете.
- Докоснете OK за потвърждение.
- Процесът на рестартиране може да отнеме до 45 секунди.
- При рестартиране в долния ляв ъгъл на екрана за отключване / начален екран се появява „Безопасен режим“.
Отворете камерата, докато телефонът е в този режим, за да разберете дали проблемът е отстранен и дали е, тогава се потвърждава, че причината за проблема е трета страна. Намерете това приложение и го деинсталирайте, за да разрешите проблема ...
- От начален екран докоснете иконата със стрелка, за да се покажат всички приложения.
- Навигирайте: Настройки> Приложения и известия.
- Докоснете Вижте всички приложения „xx“.
- Докоснете приложение, което според вас причинява проблема.
- Докоснете Деинсталиране.
- Докоснете OK за потвърждение.
Ако обаче трептенето продължава дори в безопасен режим, следващото нещо, което трябва да направите, е да отстраните проблема с фърмуера.
Четвърто решение: Изтрийте системния кеш
При отстраняване на неизправности на фърмуера първото нещо, което трябва да направите, е да изтриете системния кеш, защото е възможно някои от файловете да са повредени. Повреденият системен кеш може да доведе до проблеми с производителността като срив на приложения и други проблеми. Трябва да изтриете дяла на кеша, за да изтриете и замените всички системни кешове и ето как го правите:
- Изключете вашия Google Pixel 2.
- След като изключите, натиснете за известно време бутона за захранване и намаляване на звука.
- Това ще включи устройството и трябва да задържите двата бутона, докато логото на Google Pixel 2 изчезне.
- След това просто изчакайте времето, докато устройството ви стартира в режим на възстановяване.
- След това можете да изберете езика по ваш избор.
- Следващото е да докоснете опцията „Изтриване на данни и кеш“.
- След това просто натиснете опцията „Wipe Cache“.
- Ще бъдете помолени да потвърдите същото, щракнете върху да, за да продължите.
- След това трябва да изчакате, докато вашият Google Pixel 2 изчисти целия дял на кеша.
- След това натиснете рестартирането. Това ще рестартира вашето устройство.
- След като рестартирате, сте готови.
Не се притеснявайте, нито един от вашите файлове няма да бъде изтрит, ако сте направили това. Всъщност е много ефективно, но ако проблемът продължи и след този метод, опитайте следващото решение.
Пето решение: Архивирайте вашите файлове и нулирайте телефона си
След като направите четвъртото решение и камерата на вашия Pixel 2 все още се проваля, трябва да нулирате телефона си, за да изключите възможността това да е проблем с фърмуера. Към този момент нямате друг избор и ако проблемът продължи и след това, трябва да занесете телефона в магазина или обратно в магазина, за да може техник да го провери за вас. Преди нулирането не забравяйте да архивирате всичките си файлове и данни, особено тези, които се съхраняват във вътрешното хранилище на телефона ви, тъй като ще бъдат изтрити.
- Уверете се, че устройството е изключено.
- Натиснете и задръжте бутоните Power + Volume Down, докато се появи режим на буутлоудъра (изображение на Android със Старт над него), след което освободете.
- Изберете режим на възстановяване.
- Използвайте бутоните за сила на звука, за да преминете през наличните опции и бутона за захранване, за да изберете.
- Устройството ще мига за кратко на началния екран на Google и след това ще се рестартира в режим на възстановяване.
- Ако се покаже изображение на счупен Android с „No Command“, показано на екрана, натиснете и задръжте бутона за захранване. Натиснете бутона за увеличаване на звука веднъж, след което отпуснете бутона за захранване.
- От екрана за възстановяване на Android изберете Wipe data / factory reset.
- Изберете Да и след това оставете няколко минути, за да завърши процесът на нулиране на фабричните данни.
- Изберете Рестартиране на системата сега.
- Позволете няколко минути, за да завършат фабричните настройки за рестартиране и рестартиране.
Надявам се, че това ръководство за отстраняване на неизправности ви е помогнало. Ако имате други проблеми с телефона си, които искате да споделите с нас, не се колебайте да се свържете с нас по всяко време или да оставите коментар по-долу.
Свържи се с нас
Винаги сме отворени за вашите проблеми, въпроси и предложения, така че не се колебайте да се свържете с нас, като попълните този формуляр. Това е безплатна услуга, която предлагаме и няма да ви таксуваме нито стотинка за нея. Но имайте предвид, че получаваме стотици имейли всеки ден и е невъзможно да отговорим на всеки един от тях. Но бъдете сигурни, че четем всяко съобщение, което получаваме. За тези, на които сме помогнали, моля, разпространете думата, като споделите нашите публикации с вашите приятели или просто харесате нашата страница във Facebook и Google+ или ни последвайте в Twitter.
Публикации, които също могат да ви бъдат полезни:
- Как да поправим Google Pixel 2, който няма да се зарежда [Ръководство за отстраняване на неизправности]
- Защо Google Pixel 2 не се включва и как да го поправя? [Ръководство за отстраняване на неизправности]
- Как да поправя Google Pixel 2, който не може да изпраща или получава имейли? [Ръководство за отстраняване на неизправности]
- Какво да правим с Google Pixel 2, който не може да се свърже с Wi-Fi? [Ръководство за отстраняване на неизправности]
- Как да поправим Google Pixel 2, който няма да остане свързан с интернет след актуализация, съобщенията няма да се изпращат