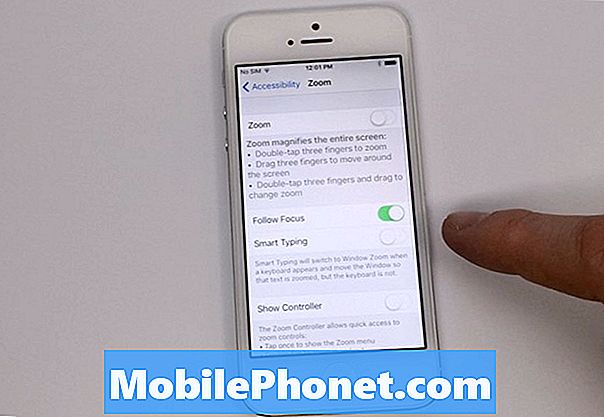Съдържание
Google Maps, подобно на другите приложения на Google, обикновено е стабилен с минимални грешки. Въпреки това, той също не е напълно без грешки. Ако вашите Google Maps не работят на вашия Galaxy Tab S5e, разберете стъпките за отстраняване на неизправности, които можете да направите, за да го поправите.
Преди да продължим, искаме да ви напомним, че ако търсите решения за собствения си проблем с #Android, можете да се свържете с нас, като използвате връзката в долната част на тази страница. Когато описвате проблема си, моля, бъдете възможно най-подробни, за да можем лесно да определим подходящо решение. Ако можете, любезно включете точните съобщения за грешка, които получавате, за да ни дадете идея откъде да започнем. Ако вече сте опитали някои стъпки за отстраняване на неизправности, преди да ни изпратите имейл, не забравяйте да ги споменете, за да можем да ги пропуснем в нашите отговори.
Как да поправим Google Maps да не работи на Galaxy Tab S5e
Ако Google Maps не работи на вашия Galaxy Tab S5e, това вероятно е причинено от грешка в приложението или неизвестен софтуерен проблем. Следвайте предложенията по-долу за това как да се справите с проблема.
Google Maps не работи решение №1: Проверете за онлайн решения
Получавате ли код за грешка или съобщение, когато се опитвате да заредите Google Maps? Ако отговорът е да, не забравяйте да вземете под внимание точното съобщение и да използвате Google за търсене на онлайн решения. Ако грешката е известна, може да успеете да намерите решение или решение.
Google Maps не работи решение # 2: Опреснете приложението Google Maps
Версията на Google Maps за Android е относително стабилна от много дълго време, но все още може да среща грешки от време на време. Това е така, защото има много възможни точки на провал в Android през цялото време. Понякога може да се появи временен проблем в приложение след актуализация или промени в кодирането в операционната система. Такива грешки могат да изчезнат, когато дадено приложение се обнови. За да проверите дали проблемът е временен, изпълнете следните стъпки, за да рестартирате Google Maps.
- На екрана докоснете екранен бутон Последни приложения (този с три вертикални линии вляво от бутона Начало).
- След като се покаже екранът Последни приложения, плъзнете наляво или надясно, за да потърсите приложението Instagram. Трябва да е тук, ако преди това сте успели да го стартирате. След това плъзнете нагоре по приложението, за да го затворите. Това трябва принудително да го затвори. Ако го няма, просто докоснете приложението Затвори всички, за да рестартирате и всички приложения.
Друг начин за принудително затваряне на приложение е следният:
- Отворете приложението Настройки.
- Докоснете Приложения.
- Докоснете иконата Още настройки (икона с три точки, горе вдясно).
- Докоснете Показване на системните приложения.
- Намерете и докоснете приложението Instagram.
- Докоснете Force Stop.
Google Maps не работи решение # 3: Изчистете кеша на Google Maps
Ако рестартирането на приложението не работи, следващата стъпка за отстраняване на неизправности е да изчистите кеша.
Ето как да направите това:
- Отворете приложението Настройки.
- Докоснете Приложения.
- Докоснете иконата Още настройки (икона с три точки, горе вдясно).
- Докоснете Показване на системните приложения.
- Намерете и докоснете приложението Google Maps.
- Докоснете Съхранение.
- Докоснете бутона Изчистване на кеша.
- Рестартирайте устройството и проверете за проблема.
Google Maps не работи решение # 4: Актуализирайте Google Maps
Всички популярни приложения на Google, включително Карти, получават редовни актуализации, за да ги запазят възможно най-много. Що се отнася до нашия опит с Google Maps, приложението обикновено е стабилно и работи през повечето време. Като първата си стъпка за отстраняване на неизправности искате да се уверите, че Google Maps е възможно най-актуална. Ако по някаква причина сте задържали актуализациите на приложения през Play Store, сега е моментът да ги разрешите. Отворете Google Play Store отново и се уверете, че Карти и останалите ви приложения са актуализирани.
Google Maps не работи решение № 5: Нулирайте или преинсталирайте Google Maps
Ако Google Maps все още не работи в този момент, можете да продължите и да изчистите данните. Ето как:
- Отворете приложението Настройки.
- Докоснете Приложения.
- Докоснете иконата Още настройки (икона с три точки, горе вдясно).
- Докоснете Показване на системните приложения.
- Намерете и докоснете приложението Google Maps.
- Докоснете Съхранение.
- Докоснете бутона Изчистване на данни.
- Рестартирайте устройството и проверете за проблема.
Ако Google Maps не е част от предварително инсталираните приложения, предлагаме вместо това да го изтриете от системата. След това просто го преинсталирайте и вижте как върви. Ето стъпките за това как да деинсталирате приложение:
- От начален екран плъзнете нагоре или надолу от центъра на дисплея, за да отворите екрана с приложения.
- Отворете приложението Настройки.
- Докоснете Приложения.
- Уверете се, че всичко е избрано (горе вляво). Ако е необходимо, докоснете иконата за падащо меню (горе вляво), след което изберете Всички.
- Намерете, след което изберете подходящото приложение. Ако системните приложения не се виждат, докоснете иконата на менюто (горе вдясно), след което изберете Показване на системните приложения.
- Докоснете Деинсталиране, за да изтриете приложение.
- Докоснете OK за потвърждение.
Google Maps не работи решение # 6: Нулиране на мрежовите настройки
В някои случаи при по-старо устройство Samsung Galaxy проблемите с Google Maps бяха отстранени чрез просто нулиране на мрежовите настройки. Не забравяйте да опитате това, за да видите дали помага.
- Отворете приложението Настройки.
- Докоснете Общо управление.
- Докоснете Нулиране.
- Докоснете Нулиране на мрежовите настройки.
- Докоснете бутона RESET SETTINGS.
Горните стъпки ще нулират настройките за wifi, мобилни данни и Bluetooth. Това означава, че ще трябва да въведете пароли за wifi, да сдвоите отново Bluetooth устройства или да въведете отново VPN идентификационни данни.
Google Maps не работи решение # 7: Излезте от профила си в Google
Излизането от акаунт в Google понякога може да реши проблеми, свързани с Google. Опитайте се да изтриете профила си в Google и вижте дали това помага.
- От начален екран плъзнете нагоре или надолу от центъра на дисплея, за да отворите екрана с приложения.
- Отворете приложението Настройки.
- Докоснете Акаунти и архивиране.
- Докоснете Акаунти.
- Изберете подходящия адрес в Gmail. Ако има няколко акаунта, не забравяйте да изберете този, който искате да премахнете от устройството.
- Докоснете Премахване на акаунт.
- За да потвърдите, прегледайте известието, след което докоснете Премахване на акаунт.
След това влезте отново в профила си в Google и разберете дали работи.
Google Maps не работи решение № 8: Изчистване на данните от Google Services Framework
В някои случаи приложенията на Google могат да станат бъги поради проблеми с Google Services Framework. Опитайте се да изтриете данните на това приложение, за да го върнете по подразбиране и да видите дали ще реши проблема.
- Отворете приложението Настройки.
- Докоснете Приложения.
- Докоснете иконата Още настройки (икона с три точки, горе вдясно).
- Докоснете Показване на системните приложения.
- Намерете и докоснете приложението Google Maps.
- Докоснете Съхранение.
- Докоснете бутона Изчистване на данни.
- Рестартирайте устройството и проверете за проблема.
Google Maps не работи решение # 9: Изчистване на кеш дяла
За да зареди приложенията бързо, Android използва набор от временни файлове, наречени системен кеш. Понякога този кеш може да се повреди или остарее в резултат на проблеми с производителността или грешки. За да видите дали имате лош проблем с кеша, опитайте да изтриете системния кеш с тези стъпки:
- Изключете устройството.
- Натиснете и задръжте клавиша за увеличаване на звука и бутона Bixby, след това натиснете и задръжте клавиша за захранване.
- Когато се покаже зеленото лого на Android, освободете всички клавиши (‘Инсталиране на системна актуализация’ ще се покаже за около 30 - 60 секунди, преди да се покажат опциите на менюто за възстановяване на системата на Android).
- Натиснете клавиша за намаляване на звука няколко пъти, за да маркирате ‘wipe cache partition’.
- Натиснете бутона за захранване, за да изберете.
- Натискайте клавиша за намаляване на силата на звука, докато не се маркира „да“ и натиснете бутона за захранване.
- Когато дялът на кеша за изтриване завърши, се маркира „Рестартиране на системата сега“.
- Натиснете клавиша за захранване, за да рестартирате устройството.
Изчистването на кеш дяла може да се извърши безопасно и това няма да доведе до загуба на личните ви данни. Понастоящем няма нужда да се притеснявате, че ще загубите важните си данни.
Google Maps не работи решение # 10: Проверете за лошо приложение
Ако Google Maps все още не работи, опитайте да проверите дали причината е от приложение на трета страна. Можете да направите това, като стартирате устройството в безопасен режим. Това предложение обаче няма да работи, ако Google Maps не е част от предварително инсталирани приложения. Ако сте добавили отделно след настройване на телефона, просто пропуснете това предложение.
По-долу са описани стъпките за зареждане на вашия Galaxy Tab S5e в безопасен режим:
- Изключете устройството.
- Натиснете и задръжте клавиша за захранване покрай екрана с името на модела.
- Когато на екрана се появи “SAMSUNG”, отпуснете бутона за захранване.
- Веднага след освобождаване на клавиша за захранване, натиснете и задръжте клавиша за намаляване на звука.
- Продължете да държите клавиша за намаляване на звука, докато устройството завърши рестартирането.
- Безопасният режим ще се покаже в долния ляв ъгъл на екрана.
- Освободете клавиша за намаляване на силата на звука, когато видите безопасен режим.
- Проверете дали Google Maps работи. Ако го направи, това означава, че е виновно приложение на трета страна.
Ако сте потвърдили, че в системата има лошо приложение, следващото нещо, което трябва да направите, е да изтриете най-новото приложение, което сте инсталирали. Ако не можете да си спомните кое приложение е инсталирано наскоро или ако деинсталирането му няма да работи, използвайте процеса на премахване, за да го идентифицирате. Така се прави:
- Стартирайте в безопасен режим.
- Проверете за проблема.
- След като потвърдите, че е виновно приложение на трета страна, можете да започнете да деинсталирате приложения поотделно. Препоръчваме ви да започнете с най-новите, които сте добавили.
- След като деинсталирате приложение, рестартирайте телефона в нормален режим и проверете за проблема.
- Ако вашият Galaxy Tab S5e все още е проблемен, повторете стъпки 1-4.
Google Maps не работи решение # 11: Фабрично нулиране
Последната стъпка за отстраняване на неизправности, която можете да направите на вашето устройство, е да го изтриете с фабрично нулиране. Уверете се, че архивирате личните си данни, преди да го направите:
За справка, ето двата начина за възстановяване на фабричните настройки на вашето устройство:
Метод 1: Как да възстановите хардуера на Samsung Galaxy S10 чрез Меню за настройки
- Създайте резервно копие на личните си данни и премахнете профила си в Google.
- Отворете приложението Настройки.
- Превъртете до и докоснете Общо управление.
- Докоснете Нулиране.
- Изберете Нулиране на фабричните данни от дадените опции.
- Прочетете информацията, след което докоснете Нулиране, за да продължите.
- Докоснете Delete All, за да потвърдите действието.
Метод 2: Как да възстановите хардуера на Samsung Galaxy S10 с помощта на хардуерни бутони
- Ако е възможно, създайте резервно копие на личните си данни преди време. Ако проблемът ви пречи да направите това, просто пропуснете тази стъпка.
- Освен това искате да сте сигурни, че сте премахнали профила си в Google. Ако проблемът ви пречи да направите това, просто пропуснете тази стъпка.
- Изключете устройството. Това е важно. Ако не можете да го изключите, никога няма да можете да стартирате в режим на възстановяване. Ако не можете да изключите устройството редовно чрез бутона за захранване, изчакайте, докато батерията на телефона се изтощи. След това заредете телефона за 30 минути, преди да стартирате в режим на възстановяване.
- Натиснете и задръжте едновременно бутона за увеличаване на звука и бутона Bixby.
- Докато все още държите клавишите за увеличаване на звука и Bixby, натиснете и задръжте бутона за захранване.
- Сега ще се появи екранното меню за възстановяване. Когато видите това, освободете бутоните.
- Използвайте бутона за намаляване на звука, докато не маркирате „Изтриване на данни / нулиране на фабричните настройки“.
- Натиснете бутона за захранване, за да изберете ‘Wipe data / factory reset.’
- Използвайте Намаляване на звука, за да маркирате Да.
- Натиснете бутона за захранване, за да потвърдите фабричното нулиране.
Ако сте един от потребителите, които срещат проблем с вашето устройство, уведомете ни. Ние предлагаме решения за проблеми, свързани с Android, безплатно, така че ако имате проблем с вашето устройство с Android, просто попълнете краткия въпросник в тази връзка и ние ще се опитаме да публикуваме нашите отговори в следващите публикации. Не можем да гарантираме бърз отговор, така че ако проблемът ви е чувствителен към времето, моля, намерете друг начин да разрешите проблема си.
Ако считате тази публикация за полезна, моля, помогнете ни, като разпространите думата сред приятелите си. TheDroidGuy също присъства в социалната мрежа, така че може да искате да взаимодействате с нашата общност в нашите страници във Facebook и Google+.