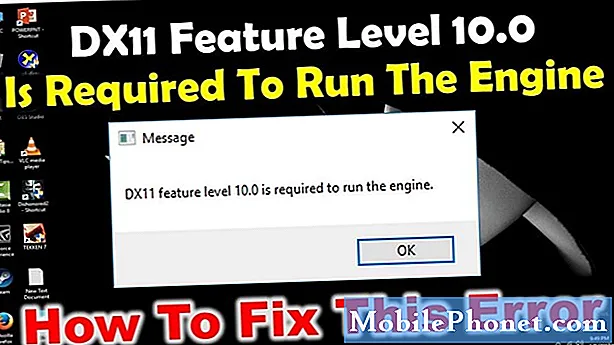
DX11, известен иначе като DirectX 11, е интерфейс за програмиране на приложения, който работи в Windows среда. Той работи, като обработва мултимедийни задачи на платформата на Microsoft. Въпреки че това е стабилен софтуер, има случаи, когато могат да възникнат определени проблеми. В тази последна част от нашата серия за отстраняване на неизправности ще се справим с проблема с грешката на ниво 10.0 на функцията DX11.
Ако имате някакви проблеми с вашия компютър или устройство с Android, не се колебайте да се свържете с нас, като използвате този формуляр. Ще се радваме да ви помогнем при всякакви притеснения, които може да имате във връзка с вашето устройство. Това е безплатна услуга, която предлагаме без прикачени низове. Ние обаче искаме, когато се свържете с нас, да се опитате да бъдете възможно най-подробни, за да може да се направи точна оценка и да се даде правилното решение.
Как да коригирам проблем с грешка от ниво 10.0 на DX11
Преди да изпълните някоя от препоръчаните стъпки за отстраняване на неизправности за този конкретен проблем, първо трябва да опитате да рестартирате компютъра си, тъй като това обикновено разрешава повечето проблеми, причинени от незначителен софтуерен проблем.
Когато видите на компютъра си съобщението за грешка „Необходимо е ниво на функция DX11 10.0 за стартиране на двигателя“, това обикновено означава, че нямате необходимия хардуер, който да поддържа Direct3D Feature Level версия 10.0. Вашата графична карта може да има остарял драйвер или да имате повредена DirectX инсталация. По-долу са изброени стъпките за отстраняване на неизправности, които трябва да направите, за да разрешите този проблем.
Проверете версията на DirectX на вашия компютър
Първото нещо, което ще трябва да направите в този случай, е да проверите коя версия на DirectX използва вашият компютър.
- Отворете поле за изпълнение (клавиш на Windows + R)
- Въведете „dxdiag“, след което натиснете enter
- Информацията за версията за изпълнение на DirectX може да бъде намерена под Системна информация в раздела Система.
За да проверите дали вашата графична карта може да поддържа необходимите нива на функции, отидете в раздела Дисплей под Драйвери и вижте кои нива на функции се поддържат от вашата графична карта. Ако нивото на функцията 10_0 (10.0) не се показва сред записите за нива на функции в инструмента за диагностика DirectX, това може да се дължи на следните причини:
- Драйверите на вашата графична карта са остарели.
- Вашата операционна система трябва да бъде актуализирана.
- Вашата графична карта не поддържа Feature Level 10.0. Единственият начин да поправите това, ако това е причината за проблема, е да получите нова графична карта, която поддържа тази функция.
В случай, че вашата графична карта поддържа Feature Level 10.0, но имате проблем, направете следните стъпки.
Стартирайте приложението, като използвате специалната графична карта
Повечето съвременни компютри днес имат две графични карти. Единият е вграденият графичен адаптер, който обикновено е интегриран с процесора, а вторият е специалният модул за графична карта. В случай, че компютърът ви използва вградената графична карта, ще трябва да преминете към специалната графична карта, тъй като това обикновено е по-напредналите (с повече функции) от двете.
- Отворете Device Manager, като щракнете с десния бутон върху иконата на менюто "Старт" и след това изберете Device Manager
- Разгънете адаптерите на дисплея и след това щракнете с десния бутон върху вградения графичен адаптер Intel, след което щракнете върху Деактивиране на устройството.
- Екранът на Windows ще потъмнее за секунда, което означава, че Windows превключва вашата графична карта към специална карта.
- ако искате да активирате отново вградената си графика, повторете горните стъпки и кликнете върху активиране на устройството.
Проверете дали проблемът с DX11 Feature Level 10.0 все още се появява.
Актуализирайте драйвера на вашата графична карта
Една от причините, поради които може да възникне този проблем, е, че не разполагате с най-новия драйвер за графична карта. Докато Windows 10 автоматично ще инсталира най-новия драйвер за вашата графична карта, понякога не го прави, поради което ще трябва да направите това ръчно.
- Натиснете клавиш Windows + R, въведете „devmgmt.msc“ и натиснете Enter, за да отворите диспечера на устройствата.
- Отидете на Display Adapters и разгънете падащото меню. Щракнете с десния бутон върху графичния драйвер и изберете Update Driver (Актуализиране на софтуера на драйвера).
- Щракнете върху Търсене автоматично за актуализиран софтуер на драйвера и изчакайте, докато Windows сканира онлайн за драйвери. Изчакайте, докато се инсталира и системата ви се рестартира.
В случай, че Windows установи, че вече използвате най-новите драйвери, трябва да отидете на уебсайта на производителя на графична карта и да получите най-новите драйвери от там.
За карти NVIDIA
- Отидете на https://www.nvidia.com/Download/index.aspx?lang=en-us
- Изберете вашия тип продукт, продуктова серия и продукт. Не забравяйте да изберете подходящата операционна система и натиснете бутона за търсене.
- Изтеглете и инсталирайте препоръчания драйвер за Nvidia.
- Рестартирайте компютъра си.
За ATI карти
- Отидете на https://www.amd.com/en/support.
- Под Ръчно избиране на вашия драйвер изберете типа на продукта, семейството на продуктите и модела. След това изберете подходящата операционна система и кликнете върху Показване на резултатите.
- След инсталирането на драйвера рестартирайте компютъра.
Проверете дали проблемът с DX11 Feature Level 10.0 все още се появява.
Поправете DirectX
Този проблем обикновено може да бъде причинен от повредена инсталация на DirectX. Въпреки че е трудно да деинсталирате DirectX от компютъра си, вместо това можете да го поправите.
- Отидете на https://www.microsoft.com/en-us/download/details.aspx?displaylang=en&id=35.
- Изтеглете уеб инсталатора за краен потребител на DirectX и го инсталирайте с администраторски права.
- Следвайте инструкциите на екрана, за да сте сигурни, че всичките ви файлове в DirectX 9.0c са непокътнати.
- Отидете на https://www.microsoft.com/en-us/download/details.aspx?id=8109.
- Изтеглете DirectX End-User Runtimes (юни 2010 г.) и го инсталирайте с административни привилегии.
- Рестартирайте компютъра си.
Проверете дали проблемът с DX11 Feature Level 10.0 все още се появява.
Инсталирайте актуализацията KB2670838 за потребители на Windows 7
Ако все още висите на вашата операционна система Windows 7 и изпитвате този проблем, трябва да опитате да инсталирате актуализацията KB2670838. Тази актуализация ще даде възможност за поддръжка на DX 11 Feature Level 10.0.
- Отиди https://www.microsoft.com/en-us/download/details.aspx?id=36805&ranMID=24542&ranEAID=TnL5HPStwNw&ranSiteID=TnL5HPStwNw-WrCrbzgmMtL57ukiFza6cg&tduid= (434fde2c3c82a6b8cad478d28d8c3bbc) (256380) (2459594) (TnL5HPStwNw-WrCrbzgmMtL57ukiFza6cg) () .
- Изтеглете и инсталирайте актуализацията.
- Рестартирайте компютъра си.
Проверете дали проблемът с DX11 Feature Level 10.0 все още се появява.


